Създаване и управление на шаблони за Word 2019

Научете как да създавате и управлявате шаблони за Word 2019 с нашето ръководство. Оптимизирайте документите си с персонализирани стилове.
Можете лесно да премахнете изчислени полета и елементи от обобщена таблица на Excel. За да премахнете изчислено поле, щракнете върху клетка в обобщената таблица. След това щракнете върху командата Полета, елементи и набори в раздела Анализ и изберете Изчислено поле от подменюто, което се показва.
Когато Excel покаже диалоговия прозорец Вмъкване на изчислено поле, изберете изчисленото поле, което искате да премахнете от списъчното поле Име. След това щракнете върху бутона Изтриване. Excel премахва изчисленото поле.
В Excel 2007 или Excel 2010 щракнете върху командата Формули в раздела Опции на инструментите за обобщена таблица и изберете Изчислено поле от подменюто Формули, за да се покаже диалоговият прозорец Вмъкване на изчислено поле.

За да премахнете изчислен елемент от въртяща се таблица, изпълнете следните стъпки:
Щракнете върху бутона на изчисления елемент, който искате да премахнете.
Например, ако искате да премахнете елемента Volcano Blend Decaf от централната таблица, щракнете върху бутона Продукт.
Щракнете върху бутона Полета, елементи 7 в раздела Анализ и след това щракнете върху Изчислен елемент от менюто, което се показва.
Появява се диалоговият прозорец Вмъкване на изчислен елемент.
В Excel 2007 или Excel 2010 щракнете върху бутона Формули в раздела Опции и след това изберете Изчислен елемент от менюто, за да се покаже диалоговият прозорец Вмъкване на изчислен елемент.
Изберете изчисления елемент от списъчното поле Име, който искате да изтриете.
Щракнете върху бутона Изтриване.
Щракнете върху OK.

Когато създавате обобщена таблица, Excel показва списъка с полета на обобщената таблица, така че да можете да добавяте полета към обобщената таблица, да ги пренареждате и позиционирате според нуждите или да ги премахвате от обобщената таблица. По подразбиране списъкът с полета на обобщената таблица показва два раздела:
Секция за поле в горната част за добавяне на полета към и премахване на полета от обобщената таблица
Секция за оформление в долната част за пренареждане и препозициониране на полета
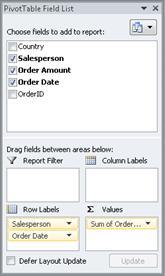
Можете да закачите списъка с полета на обобщената таблица от двете страни на прозореца на Excel и да го преоразмерите хоризонтално. Можете също така да откачите списъка с полета на обобщена таблица, като в този случай можете да го преоразмерите както вертикално, така и хоризонтално.
Ако не виждате списъка с полета на обобщената таблица, уверете се, че щракнете където и да е в обобщената таблица.
Ако затворите списъка с полета на обобщената таблица, можете да го покажете отново. Щракнете с десния бутон върху обобщената таблица и след това щракнете върху Показване на списък с полета. Можете също да щракнете върху Списък с полета на лентата (Инструменти за обобщена таблица, < /span> Показване/скриване група за обобщена диаграма). раздел, Анализ, Инструменти за обобщена диаграма група за обобщена таблица; Показване раздел, Опции
Ако не виждате полетата, които искате да използвате в списъка с полета на обобщената таблица, опреснете обобщената таблица или обобщената диаграма, за да покажете всички нови полета, изчислени полета, мерки, изчислени мерки или измерения, които имате добавени след последната операция (Инструменти за обобщена таблица, Опции раздел, група).Данни
Важно е да разберете как работи списъкът с полета на обобщена таблица и начините, по които можете да подредите различни типове полета, така че да можете да постигнете резултатите, които искате, когато създавате оформлението на полето на обобщена таблица или обобщена диаграма.

1. Външен източник на данни съдържа структурирани данни, организирани като едно или повече полета (наричани още колони), които се показват в списъка с полета.
2. Преместете поле в областта за филтриране на отчети в списъка с полета, което едновременно с това премества полето в областта за филтриране на отчети в обобщената таблица.
3. Преместете поле в областта Етикет на колона в списъка с полета, което едновременно премества полето в областта Етикет на колона в обобщената таблица.
4. Преместете поле в областта за етикет на ред в списъка с полета, което едновременно премества полето в областта за етикет на ред в обобщената таблица.
5. Преместете поле в областта Стойности в списъка с полета, което едновременно с това премества полето в областта Стойности в обобщената таблица.
За да създадете оформление на поле, използвайте следните указания за преместване на полета за стойност, име и измерение от секцията за поле към четирите области на отчета в секцията за оформление.
Полета със стойности Ако поставите отметка в квадратче само за числово поле, по подразбиране то се премества в областта Стойности.
Полета за ред и колона Можете да добавите поле само веднъж към филтъра за отчет, < /span> области в раздела за оформление — полето се премахва автоматично от оригиналната област и се поставя в новата област.Етикети на колони и Етикети на редове области, независимо дали типът данни е числов или нечислови. Ако се опитате да добавите едно и също поле повече от веднъж — например към Етикети на колони или Етикети на редове
Мерки В източник на данни за онлайн аналитична обработка (OLAP) често има много полета (или мерки), организирани в йерархия от различни измерения, йерархии и нива. Щракнете върху бутоните за разгъване  и свиване
и свиване  , докато намерите полетата, които искате.
, докато намерите полетата, които искате.
Можете да премествате само йерархии, атрибути и именувани набори в областите Етикети на редове, Етикети на колони и Филтри за отчети.
Можете да премествате само мерки, изчислени мерки и ключови показатели за ефективност (KPI) в областта Стойности.
Списъкът с полета на обобщена таблица има пет различни изгледа, които са проектирани и оптимизирани за различни типове задачи на обобщена таблица.
За да промените изгледа, щракнете върху бутона Изгледи на списък с полета в горната част на списъка с полета на обобщената таблица.

В списъка изберете един от следните изгледи:
|
Секция с полета и секция с области подредени |
Това е изгледът по подразбиране и е предназначен за малък брой полета. |
|
Раздел с полета и раздел с области един до друг |
Този изглед е предназначен за добавяне и премахване на полета, когато имате повече от четири полета във всяка област. |
|
Само раздел „Полета“. |
Този изглед е предназначен само за добавяне и премахване на много полета. |
|
Само секция за зони (2 по 2) |
Този изглед е предназначен само за пренареждане на много полета. |
|
Само секция за зони (1 по 4) |
Този изглед е предназначен само за пренареждане на много полета. |
Съвет В раздела с полета и раздела с области подредени и Раздел на полета и раздел с площи един до друг можете да регулирате ширината и височината на всеки раздел, като поставите показалеца върху разделителя на раздела, докато показалецът се промени във вертикална двойна стрелка < /span> , като плъзнете двойната стрелка нагоре или надолу или наляво или надясно до желаното от вас място и след това щракнете върху двойната стрелка или натиснете < /span> .ENTER или хоризонтална двойна стрелка
или хоризонтална двойна стрелка 
След като създадете обобщена таблица или обобщена диаграма, сте готови да добавите полетата, които съдържат данните, които искате да покажете в отчета. Обикновено избирате едно поле за всяка област в раздела за оформление. Въпреки това, за да видите различни стойности за конкретно поле, можете също да добавите множество копия на поле към областта Стойности .
Ако обобщената таблица е свързана към външен източник на данни, който съдържа много данни, можете да филтрирате едно или повече полета, преди да добавите полета към отчета, което може да помогне за намаляване на времето, необходимо за актуализиране на отчета.
В списъка с полета на обобщената таблица можете да добавяте полета към обобщената таблица или обобщената диаграма, като направите едно или повече от следните неща:
За да поставите поле в определена област на секцията с оформление, в полето Избор на полета за добавяне към отчет поставете отметка в квадратчето от полето, което искате. След това можете да пренаредите полетата по-късно, ако желаете.
Забележка По подразбиране към областта Етикети на редове се добавят нечислови полета, добавят се числови полета към областта Стойности и йерархиите за дата и час на онлайн аналитична обработка (OLAP) се добавят към Етикети на колони< /span> зона.
За да поставите поле в конкретна област на секцията с оформление, в полето Избор на полета за добавяне към отчета , щракнете с десния бутон върху име на поле и след това щракнете върху Добавяне към филтъра за отчет, Добавяне към етикета на колона, Добавяне към етикет на ред или Добавяне към стойности.
За да плъзнете поле в област в секцията за оформление, в полето Избор на полета за добавяне към отчет щракнете и задръжте поле и след това го плъзнете от раздела за полета до раздела за оформление, който желаете.
В обобщена таблица, която се основава на данни в работен лист на Excel или външни данни от източник на данни, който не е за онлайн аналитична обработка (OLAP), може да искате да добавите едно и също поле повече от веднъж към Област Стойности . Можете да направите това независимо дали типът данни е числов или нечислов. Например, може да искате да сравните изчисления едно до друго, като маржове на брутна и нетна печалба, минимални и максимални продажби или брой клиенти и процент от общия брой клиенти.
В списъка с полета на обобщената таблица, в полето Избор на полета за добавяне към отчета щракнете и задръжте поле и след това го плъзнете към областта Стойности в раздела за оформление.
Повторете стъпка 1, за да създадете толкова копия на това поле, които искате да показвате в областта Стойност .
В обобщената таблица променете функцията за обобщение или персонализираното изчисление по желания от вас начин във всяко копие на полето.
Съвет Можете също да промените името на копираните полета в самата обобщена таблица.
Бележки
Когато добавите две или повече полета към областта Стойности, независимо дали са копия на едно и също поле или различни полета, Списъкът с полета автоматично добавя Колона Стойности етикет към областта Стойности . Можете да използвате това поле, за да местите позициите на полетата нагоре и надолу в областта Стойности. Можете дори да преместите Етикета на колона със стойности в областта Етикети на колони или Области за етикети на редове . Не можете обаче да преместите етикета на колоната със стойности в областта Филтри за отчет . .
Можете да добавите поле само веднъж към филтъра за отчети, етикети на редове области в раздела за оформление — полето се премахва автоматично от оригиналната област и се поставя в новата област.Етикети на колони и Етикети на редове области, независимо дали типът данни е числов или нечислов. Ако се опитате да добавите едно и също поле повече от веднъж — например към Етикети на колони или
Друг начин за добавяне на същото поле към областта Стойности е чрез използване на формула (наричана още изчисляемо поле), която използва същото поле във формулата.
В списъка с полета на обобщената таблица, в полето Избор на полета за добавяне към отчет поставете показалеца върху име на поле и след това щракнете върху стрелката за падащо меню на филтъра до името на полето.
В менюто Филтър изберете опциите за филтриране, които искате.
В списъка с полета на обобщена таблица можете да пренаредите съществуващи полета или да препозиционирате тези полета, като използвате една от четирите области в долната част на раздела за оформление:
|
обобщена таблица |
Описание |
|---|---|
|
Стойности |
Използвайте за показване на обобщени цифрови данни. |
|
Етикети на редове |
Използвайте за показване на обобщени цифрови данни. |
|
Етикети на колони |
Използвайте за показване на полета като колони в горната част на отчета. Колона с по-ниска позиция е вложена в друга колона непосредствено над нея. |
|
Филтър за отчет |
Използвайте, за да филтрирате целия отчет въз основа на избрания елемент във филтъра за отчет. |
|
PivotChart |
Описание |
|---|---|
|
Стойности |
Използвайте за показване на обобщени цифрови данни. |
|
Поле на ос (Категории) |
Използвайте за показване на полета като ос в диаграмата. |
|
Легендарни полета (серия) |
Използвайте за показване на полета в легендата на диаграмата. |
|
Филтър за отчет |
Използвайте, за да филтрирате целия отчет въз основа на избрания елемент във филтъра за отчет. |
За да пренаредите полета в обобщена таблица, щракнете върху името на полето в една от областите и след това изберете една от следните команди:
|
Преместване нагоре |
Премества полето една позиция нагоре в областта. |
|
Преместване надолу |
Премества полето надолу в областта. |
|
Преместване в началото |
Премества полето в началото на областта. |
|
Преместване до край |
Премества полето до края на областта. |
|
Преминете към филтъра за отчети |
Премества полето в областта на филтъра за отчет. |
|
Преминете към Етикети на редове |
Премества полето в областта Етикети на редове. |
|
Преминете към Етикети на колони |
Премества полето в областта Етикети на колони. |
|
Преминете към Стойности |
Премества полето в областта Стойности. |
|
Настройки на полето за стойност, Настройки на полето |
Показва диалоговия прозорец Настройки на полето или Настройки на полето със стойност кутии. За повече информация относно всяка настройка щракнете върху бутона Помощ |
Съвет Можете също да щракнете и задържите име на поле и след това да плъзнете полето между секциите на полето и оформлението и между различните области.
За да премахнете поле, в списъка с полета на обобщена таблица направете едно от следните неща:
В полето Избор на полета за добавяне към отчет изчистете отметката от полето, което искате да премахнете.
Забележка Изчистването на квадратче за отметка премахва всички екземпляри на полето от отчета.
В област за оформление щракнете върху полето, което искате да премахнете, и след това върху Премахване на поле.
В област на оформление щракнете и задръжте полето, което искате да премахнете, след което го плъзнете извън списъка с полета на обобщена таблица.
По подразбиране промените, които правите в списъка с полета на обобщена таблица, се актуализират автоматично в оформлението на отчета. За да подобрите производителността, когато имате достъп до голямо количество външни данни, можете временно да превключите на режим на ръчно актуализиране. Режимът на ръчно актуализиране ви позволява бързо да добавяте, премествате и премахвате полета в списъка с полета на обобщена таблица. Въпреки това не можете да използвате отчета, докато не превключите обратно към режим на автоматично актуализиране.
За да активирате ръчно актуализиране на обобщената таблица, в долната част на списъка с полета на обобщената таблица поставете отметка в квадратчето Отлагане на актуализацията на оформлението .
Внимание След като зададете оформлението на отчета на ръчно актуализиране, затваряне на списъка с полета на обобщената таблица, промяна на Само полета преглед или излизането от Excel отхвърля всички промени в оформлението, които сте направили в обобщената таблица, без потвърждение.
В списъка с полета на обобщената таблица направете промени в оформлението на полето и след това щракнете върху Актуализиране , за да актуализирате ръчно оформлението в обобщената таблица.
За да се върнете към автоматично актуализиране, след като приключите с промяната на оформлението на отчета в списъка с полета, премахнете отметката от квадратчето Отлагане на актуализирането на оформлението .
Научете как да създавате и управлявате шаблони за Word 2019 с нашето ръководство. Оптимизирайте документите си с персонализирани стилове.
Научете как да настроите отстъп на абзаци в Word 2016, за да подобрите визуалната комуникация на вашите документи.
Как да блокирам Microsoft Word да отваря файлове в режим само за четене в Windows Microsoft Word отваря файлове в режим само за четене, което прави невъзможно редактирането им? Не се притеснявайте, методите са по-долу
Как да коригирате грешки при отпечатването на неправилни документи на Microsoft Word Грешките при отпечатването на документи на Word с променени шрифтове, разхвърляни абзаци, липсващ текст или изгубено съдържание са доста чести. Въпреки това недейте
Ако сте използвали писалката или маркера, за да рисувате върху слайдовете на PowerPoint по време на презентация, можете да запазите чертежите за следващата презентация или да ги изтриете, така че следващия път, когато го покажете, да започнете с чисти слайдове на PowerPoint. Следвайте тези инструкции, за да изтриете чертежи с писалка и маркери: Изтриване на линии една в […]
Библиотеката със стилове съдържа CSS файлове, файлове с разширяем език на стиловия език (XSL) и изображения, използвани от предварително дефинирани главни страници, оформления на страници и контроли в SharePoint 2010. За да намерите CSS файлове в библиотеката със стилове на сайт за публикуване: Изберете Действия на сайта→Преглед Цялото съдържание на сайта. Появява се съдържанието на сайта. Библиотеката Style се намира в […]
Не затрупвайте аудиторията си с огромни числа. В Microsoft Excel можете да подобрите четливостта на вашите табла за управление и отчети, като форматирате числата си така, че да се показват в хиляди или милиони.
Научете как да използвате инструменти за социални мрежи на SharePoint, които позволяват на индивиди и групи да общуват, да си сътрудничат, споделят и да се свързват.
Юлианските дати често се използват в производствени среди като времеви печат и бърза справка за партиден номер. Този тип кодиране на дата позволява на търговците на дребно, потребителите и обслужващите агенти да идентифицират кога е произведен продуктът и по този начин възрастта на продукта. Юлианските дати се използват и в програмирането, военните и астрономията. Различно […]
Можете да създадете уеб приложение в Access 2016. И така, какво всъщност е уеб приложение? Е, уеб означава, че е онлайн, а приложението е просто съкращение от „приложение“. Персонализирано уеб приложение е онлайн приложение за база данни, достъпно от облака с помощта на браузър. Вие създавате и поддържате уеб приложението в настолната версия […]








