Създаване и управление на шаблони за Word 2019

Научете как да създавате и управлявате шаблони за Word 2019 с нашето ръководство. Оптимизирайте документите си с персонализирани стилове.
След като въведете информацията си за контакт, Microsoft Outlook 2019 ви позволява да видите информацията, подредена по много различни и полезни начини, наречени изгледи . Преглеждането на вашата информация за контакт и сортирането на изгледите са бързи начини да получите голямата картина на данните, които сте въвели. Outlook идва с няколко предварително дефинирани изгледа във всеки модул. Можете лесно да промените всеки предварително дефиниран изглед, да наименувате и да запазите вашия променен изглед и да го използвате точно както бихте направили предварително дефинираните изгледи.
За да промените изгледа на вашия списък с контакти, изпълнете следните стъпки:
В модула Хора щракнете върху раздела Начало на лентата.
Щракнете върху желания изглед в групата Текущ изглед.
Дисплеят се променя, за да се използва този изглед. Ако изберете изглед на визитни картички, получавате нещо като това, което е показано тук. Можете също да изберете изглед на карта, изглед на телефон, изглед на списък или каквито други изгледи са изброени.
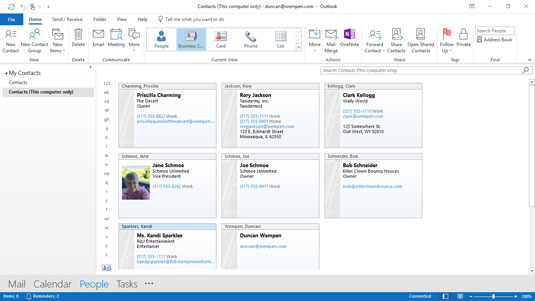
Изглед на визитни картички.
Можете да превключвате изгледи точно както можете да превключвате телевизионни канали, така че не се притеснявайте да сменяте напред-назад. Когато промените изгледите, просто виждате различни начини за организиране на една и съща информация.
Някои изгледи са организирани като прости списъци, като изгледа Телефон на модула Хора. Тази фигура показва изглед на телефона: колона с имена вляво, последвана от колона с имена на компании и т.н.
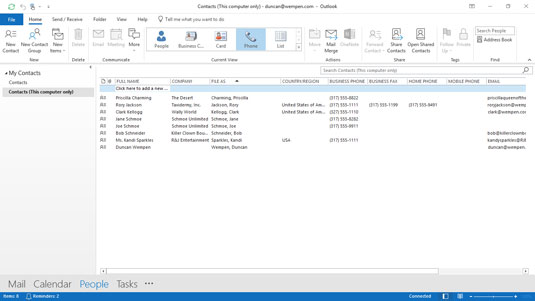
Изглед на телефона.
Ако не можете да намерите определен контакт в изглед, който е подреден в колони, щракнете върху заглавието на колоната веднъж, за да сортирате по тази колона. Например, да предположим, че искате да видите имената на хората, които работят за IBM, които са въведени във вашия списък с контакти. Един лесен начин да видите всичките им имена едновременно е да сортирате колоната КОМПАНИЯ.
За да сортирате по име на колона, изпълнете следните стъпки:
В модула Хора изберете изглед на телефона от групата Текущ изглед на лентата. Вашият списък с контакти се появява в изглед на телефона.
Щракнете върху заглавието в горната част на колоната КОМПАНИЯ. Вашите контакти се показват по азбучен ред от А до Я (известен още като възходящ ред) според името в колоната КОМПАНИЯ. Сега е по-лесно да намерите някого: Превъртете надолу до тази част от азбуката. Ако сортирате по компания, всички контакти се подреждат в ред на името на компанията. Ако щракнете върху заглавието втори път, вашите контакти се показват в обратен азбучен ред (известен още като низходящ ред).
Можете да пренаредите външния вид на изглед, просто като плъзнете заглавието на колоната и пуснете заглавието, където искате. Ето пример, който премества колоната COUNTRY/REGION вляво от колоната FILE AS:
Ако списъкът с контакти все още не е показан в изглед на телефона, щракнете върху бутона Телефон от групата Текущ изглед в раздела Начало. Може вече да е в изглед на телефона от предходния набор от стъпки.
Щракнете върху заглавието СТРАНА/РЕГИОН и го плъзнете в горната част на колоната FILE AS вляво. Виждате чифт червени стрелки, сочещи към границата между двете колони вляво от колоната, върху която сте щракнали. Червените стрелки ви казват къде Outlook ще пусне колоната, когато пуснете бутона на мишката.
Пуснете бутона на мишката. Колоната, която плъзгате, сега е вляво от другата колона. Можете да използвате същия процес, за да преместите всяка колона във всеки изглед на Outlook.
Тъй като екранът не е толкова широк като списъка, може да се наложи да превъртите надясно, за да видите допълнителни колони. Можете да пренаредите колоните, както желаете, така че тези, които използвате най-често, да се показват вляво, така че да не се налага да превъртате всеки път, когато искате да ги видите.
Понякога сортирането просто не е достатъчно. Списъците с контакти могат да станат доста дълги след известно време; можете лесно да съберете няколко хиляди контакта за няколко години. Сортирането на толкова дълъг списък означава, че ако търсите нещо, започващо с буквата M , например, елементът, който искате да намерите, ще бъде на около три фута под дъното на монитора ви – без значение какво правите.
Групите са отговорът - и нямам предвид Outlook Anonymous. Outlook вече ви предлага няколко предварително дефинирани списъка, които използват групиране.
Можете да видите няколко типа списъци в Outlook: Сортираният списък е като тесте карти за игра, подредени в числов ред, като се започне от двойките, след това тройките, след това четворките и т.н. - нагоре през картите с картини. Групираният изглед е като да видите картите, подредени с всички сърца в един ред, след това всички пики, след това диамантите и след това бухалки.
Събирането на артикули от подобен тип в групи е удобно за такива задачи като намиране на всички хора в списъка ви, които работят за определена компания, когато искате да изпратите поздравления за нов бизнес. Тъй като групирането по компания е толкова често полезно, изгледът на списък сортира вашите контакти по компания и е настроен като предварително дефиниран изглед в Outlook.
За да използвате изглед на списък и да видите групирането по компания, изпълнете следните стъпки:
В модула Хора щракнете върху раздела Начало.
Изберете Списък от групата Текущ изглед в раздела Начало.
Всяка рубрика има префикс Company: и представлява различна компания. Всяко заглавие ви казва колко артикула са включени в това заглавие. На следващата фигура, например, можете да видите, че двама души работят за Schmoe Unlimited.
Символът на триъгълник вляво от заглавието разширява или свива групата от контакти под това заглавие.
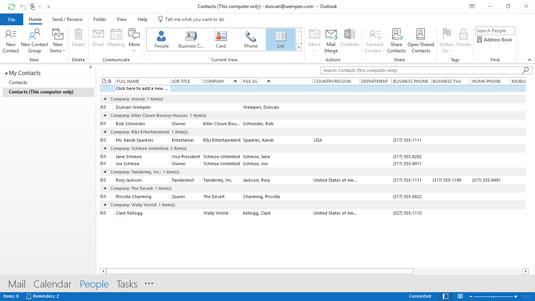
Списъчният изглед прилага групиране по компания по подразбиране.
Ако предварително дефинираните групови изгледи не отговарят на вашите нужди, можете да групирате елементи според почти всичко, което искате, ако приемем, че сте въвели данните. За да групирате по друго поле, изпълнете следните стъпки:
В модула Хора щракнете върху раздела Изглед и изберете Настройки за изглед. Отваря се диалоговият прозорец Advanced View Settings: List. Забележете, че Group By е зададено на Компания.
Щракнете върху Групиране по. Отваря се диалоговият прозорец Групиране по. Забележете, че Group Items By е зададено на Компания. Вижте следната фигура.
Отворете списъка с компании и изберете друго поле.
Щракнете Възходящ или Низходящ, за да посочите реда на сортиране. A до Z е възходящо, а Z до A е низходящо.
Щракнете върху OK, за да затворите диалоговия прозорец Групиране по.
Щракнете върху OK, за да затворите диалоговия прозорец Advanced View Settings: List.
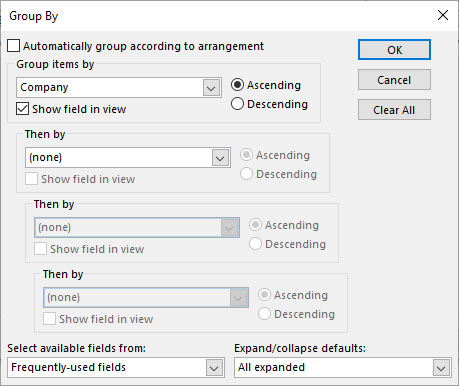
Групирайте по някое друго поле, ако желаете.
Научете как да създавате и управлявате шаблони за Word 2019 с нашето ръководство. Оптимизирайте документите си с персонализирани стилове.
Научете как да настроите отстъп на абзаци в Word 2016, за да подобрите визуалната комуникация на вашите документи.
Как да блокирам Microsoft Word да отваря файлове в режим само за четене в Windows Microsoft Word отваря файлове в режим само за четене, което прави невъзможно редактирането им? Не се притеснявайте, методите са по-долу
Как да коригирате грешки при отпечатването на неправилни документи на Microsoft Word Грешките при отпечатването на документи на Word с променени шрифтове, разхвърляни абзаци, липсващ текст или изгубено съдържание са доста чести. Въпреки това недейте
Ако сте използвали писалката или маркера, за да рисувате върху слайдовете на PowerPoint по време на презентация, можете да запазите чертежите за следващата презентация или да ги изтриете, така че следващия път, когато го покажете, да започнете с чисти слайдове на PowerPoint. Следвайте тези инструкции, за да изтриете чертежи с писалка и маркери: Изтриване на линии една в […]
Библиотеката със стилове съдържа CSS файлове, файлове с разширяем език на стиловия език (XSL) и изображения, използвани от предварително дефинирани главни страници, оформления на страници и контроли в SharePoint 2010. За да намерите CSS файлове в библиотеката със стилове на сайт за публикуване: Изберете Действия на сайта→Преглед Цялото съдържание на сайта. Появява се съдържанието на сайта. Библиотеката Style се намира в […]
Не затрупвайте аудиторията си с огромни числа. В Microsoft Excel можете да подобрите четливостта на вашите табла за управление и отчети, като форматирате числата си така, че да се показват в хиляди или милиони.
Научете как да използвате инструменти за социални мрежи на SharePoint, които позволяват на индивиди и групи да общуват, да си сътрудничат, споделят и да се свързват.
Юлианските дати често се използват в производствени среди като времеви печат и бърза справка за партиден номер. Този тип кодиране на дата позволява на търговците на дребно, потребителите и обслужващите агенти да идентифицират кога е произведен продуктът и по този начин възрастта на продукта. Юлианските дати се използват и в програмирането, военните и астрономията. Различно […]
Можете да създадете уеб приложение в Access 2016. И така, какво всъщност е уеб приложение? Е, уеб означава, че е онлайн, а приложението е просто съкращение от „приложение“. Персонализирано уеб приложение е онлайн приложение за база данни, достъпно от облака с помощта на браузър. Вие създавате и поддържате уеб приложението в настолната версия […]








