Създаване и управление на шаблони за Word 2019

Научете как да създавате и управлявате шаблони за Word 2019 с нашето ръководство. Оптимизирайте документите си с персонализирани стилове.
Преглеждането на версии на страници и автори може да ви помогне да следите промените в документите на OneNote, както и кой какво е направил. OneNote 2013 и OneNote web App ви позволяват да преглеждате тези неща, но контролите за това се намират на различни места в интерфейса на всяко приложение.
Можете да видите версии и автори в OneNote 2013 чрез раздела История.
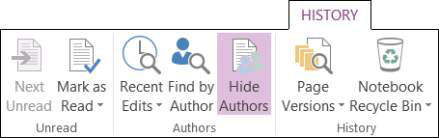
Имате различни опции за преглед на версии и автори:
Следваща непрочетена: Преминаване към следващата непрочетена промяна.
Маркиране като прочетено: Тук можете да изберете да маркирате промяна като прочетена или непрочетена, да маркирате бележника като прочетена или непрочетена или да изберете да покажете или скриете промените в бележника изцяло.
Последни редакции: От това меню изберете времевата рамка на промените, които искате да видите. Можете да прегледате промените толкова скорошни, колкото днешните промени или преди шест месеца. Долната опция ви позволява да показвате всички страници, сортирани по дата.
Търсене по автор: Достъп до този елемент, за да се покаже страничната лента с резултати от търсенето вдясно. В горната част има поле за търсене с падащо меню до него, което ви позволява да превключвате между търсене в текущата секция, група секции, целия бележник или всички тетрадки.
Падащото меню под полето за търсене ви позволява да сортирате резултатите по дата на промяна или автор, както и бутон вдясно, който ви позволява да изберете дали да сортирате от AZ (низходящ) или от ZA (възходящ).
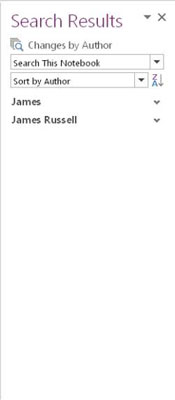
Скриване на авторите: Изберете този елемент и информацията за автора ще бъде скрита; изберете го отново, за да се покаже информацията. Когато разглеждате автори, можете да видите инициалите на отделните сътрудници.
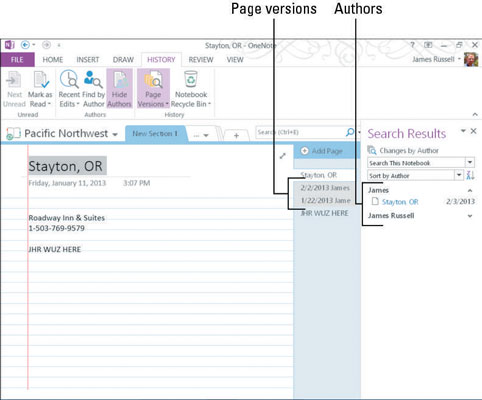
Вероятно въз основа на предположението, че знаете какво сте написали в OneNote 2013 (ако пишете в OneNote за Windows 8 инициалите ви може да са видими), вашата собствена информация няма да се показва независимо дали авторите са скрити или не.
Версии на страници: Този елемент ви позволява да преглеждате всички версии на страниците, да изтривате различни конфигурации на версиите на страниците или да деактивирате историята на версиите.
Кошче за бележник: Изберете този елемент, за да покажете или скриете кошчето за преносим компютър като раздел само за четене. Други опции тук ви позволяват да изпразните кошчето или да деактивирате историята напълно.
Уеб приложението OneNote има много по-лесен набор от опции за преглед на автори или версии от OneNote 2013; а именно, той има една опция за преглед на всеки в раздела Преглед на приложението:
Покажи автори: Изберете този бутон, за да се покажат имената на авторите на различни промени до самата промяна. Изберете бутона отново, за да скриете имената на автори.
Версии на страници : Щракнете или докоснете този бутон, за да покажете версиите на страниците. Щракнете или докоснете бутона отново, за да скриете версиите.
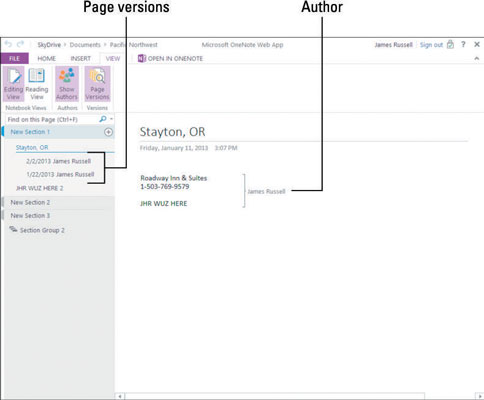
Научете как да създавате и управлявате шаблони за Word 2019 с нашето ръководство. Оптимизирайте документите си с персонализирани стилове.
Научете как да настроите отстъп на абзаци в Word 2016, за да подобрите визуалната комуникация на вашите документи.
Как да блокирам Microsoft Word да отваря файлове в режим само за четене в Windows Microsoft Word отваря файлове в режим само за четене, което прави невъзможно редактирането им? Не се притеснявайте, методите са по-долу
Как да коригирате грешки при отпечатването на неправилни документи на Microsoft Word Грешките при отпечатването на документи на Word с променени шрифтове, разхвърляни абзаци, липсващ текст или изгубено съдържание са доста чести. Въпреки това недейте
Ако сте използвали писалката или маркера, за да рисувате върху слайдовете на PowerPoint по време на презентация, можете да запазите чертежите за следващата презентация или да ги изтриете, така че следващия път, когато го покажете, да започнете с чисти слайдове на PowerPoint. Следвайте тези инструкции, за да изтриете чертежи с писалка и маркери: Изтриване на линии една в […]
Библиотеката със стилове съдържа CSS файлове, файлове с разширяем език на стиловия език (XSL) и изображения, използвани от предварително дефинирани главни страници, оформления на страници и контроли в SharePoint 2010. За да намерите CSS файлове в библиотеката със стилове на сайт за публикуване: Изберете Действия на сайта→Преглед Цялото съдържание на сайта. Появява се съдържанието на сайта. Библиотеката Style се намира в […]
Не затрупвайте аудиторията си с огромни числа. В Microsoft Excel можете да подобрите четливостта на вашите табла за управление и отчети, като форматирате числата си така, че да се показват в хиляди или милиони.
Научете как да използвате инструменти за социални мрежи на SharePoint, които позволяват на индивиди и групи да общуват, да си сътрудничат, споделят и да се свързват.
Юлианските дати често се използват в производствени среди като времеви печат и бърза справка за партиден номер. Този тип кодиране на дата позволява на търговците на дребно, потребителите и обслужващите агенти да идентифицират кога е произведен продуктът и по този начин възрастта на продукта. Юлианските дати се използват и в програмирането, военните и астрономията. Различно […]
Можете да създадете уеб приложение в Access 2016. И така, какво всъщност е уеб приложение? Е, уеб означава, че е онлайн, а приложението е просто съкращение от „приложение“. Персонализирано уеб приложение е онлайн приложение за база данни, достъпно от облака с помощта на браузър. Вие създавате и поддържате уеб приложението в настолната версия […]








