Създаване и управление на шаблони за Word 2019

Научете как да създавате и управлявате шаблони за Word 2019 с нашето ръководство. Оптимизирайте документите си с персонализирани стилове.
Препратките в по-дълги документи на Word 2016 наистина са много удобни. Те казват на читателите къде да отидат, за да намерят повече информация по дадена тема. Можете да насочвате читателите към заглавия, номера на страници, бележки под линия, крайни бележки и обикновени стари абзаци. И докато създавате надписи за вашите кръстосани препратки с бутона Вмъкване на надпис в раздела Препратки, можете също да правите кръстосани препратки към уравнения, фигури, графики, списъци, програми и таблици.
Проблемът с кръстосаните препратки обаче е, че нещото, което се препраща, наистина трябва да е там. Ако кажете на читателите да отидат до заглавие, наречено „Пижамата на котката“ на страница 93, и нито заглавието, нито страницата наистина са там, читателите проклинат и ви казват къде да отидете, вместо обратното.
За ваше щастие, Word 2016 ви уведомява, когато правите грешни кръстосани препратки. Ако изтриете нещото, към което се отнася кръстосаната препратка, и направите кръстосаната препратка невалидна, Word ви казва за това следващия път, когато актуализирате кръстосаните си препратки. Най-хубавото е, че ако номерът на страницата, номерираният елемент или текстът, към който се отнася кръстосаната препратка, се променя, така се променя и кръстосаната препратка.
Следвайте тези стъпки, за да създадете кръстосана препратка:
Напишете първата част от текста за кръстосана препратка.
Например, можете да напишете За да научите повече за тези каубои от пампасите, вижте страницата и след това въведете празно място. Празното пространство разделя страницата с дума от номера на страницата в кръстосаната препратка. Ако имате предвид заглавие, напишете нещо като За повече информация вижте „. Този път не въвеждайте празно място, защото текстът на заглавната препратка ще се появи веднага след двойните кавички.
В раздела Препратки щракнете върху бутона Кръстосани препратки.
Появява се диалоговият прозорец за кръстосани препратки, както е показано тук.
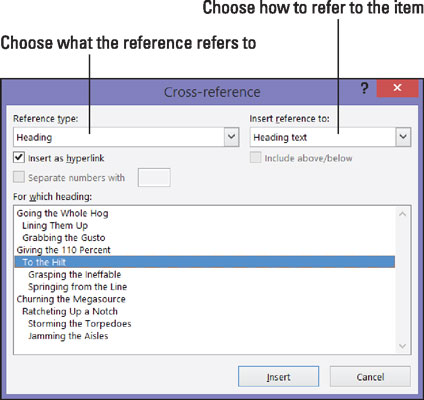
Въвеждане на кръстосана препратка.
Изберете какъв тип елемент имате предвид в падащия списък Тип на позоваване.
Ако имате предвид обикновен стар абзац, изберете Отметка. След това щракнете извън диалоговия прозорец, превъртете до параграфа, за който имате предвид, и поставете отметка там. (Глава 1 от тази мини-книга обяснява отметките.)
Направете избор в полето Вмъкване на препратка към да се отнасяте към текст, номер на страница или номериран елемент.
Опциите в това поле са различни в зависимост от това, което сте избрали в стъпка 3.
Текст: Изберете тази опция (Заглавен текст, Цял надпис и т.н.), за да включите текст в кръстосаната препратка. Например, изберете Текст на заглавието, ако кръстосаната ви препратка е към заглавие.
Номер: Изберете тази опция, за да вмъкнете номер на страница или друг вид число, като номер на таблица, в кръстосаната препратка.
Включване отгоре/отдолу: Поставете отметка в това квадратче, за да включите думата по-горе или по-долу, за да кажете на читателите къде, по отношение на кръстосаната препратка, се намира предметът, за който се позовава във вашия документ.
Ако желаете, оставете отметката в квадратчето Вмъкни като хипервръзка, за да създадете хипервръзка, както и кръстосана препратка.
С хипервръзка някой, който чете документа на екрана, може да Ctrl+щракне върху кръстосаната препратка и да премине директно към това, за което се отнася.
В полето За какво кажете на Word къде се намира предметът, за който имате предвид.
За да направите това, изберете заглавие, отметка, бележка под линия, крайна бележка, уравнение, фигура, графика или каквото и да било. В дълги документи почти сигурно трябва да щракнете върху лентата за превъртане, за да намерите този, който искате.
Щракнете върху бутона Вмъкване и след това върху бутона Затвори.
Върнете се във вашия документ, ако е необходимо, въведете останалия текст на кръстосаната препратка.
Когато приключите със създаването на своя документ, актуализирайте всички кръстосани препратки. За да направите това, натиснете Ctrl+A, за да изберете целия документ. След това натиснете F9 или щракнете с десния бутон върху документа и изберете Актуализиране на поле от контекстното меню.
Ако нещото, посочено в кръстосана препратка, вече не е във вашия документ, виждате Грешка! Референтният източник не е намерен къде трябва да бъде кръстосаната препратка. За да намерите грешки при кръстосани препратки в дълги документи, потърсете думата Грешка! с командата Find (натиснете Ctrl+F). Проучете какво се обърка и поправете или изтрийте грешни кръстосани препратки.
Научете как да създавате и управлявате шаблони за Word 2019 с нашето ръководство. Оптимизирайте документите си с персонализирани стилове.
Научете как да настроите отстъп на абзаци в Word 2016, за да подобрите визуалната комуникация на вашите документи.
Как да блокирам Microsoft Word да отваря файлове в режим само за четене в Windows Microsoft Word отваря файлове в режим само за четене, което прави невъзможно редактирането им? Не се притеснявайте, методите са по-долу
Как да коригирате грешки при отпечатването на неправилни документи на Microsoft Word Грешките при отпечатването на документи на Word с променени шрифтове, разхвърляни абзаци, липсващ текст или изгубено съдържание са доста чести. Въпреки това недейте
Ако сте използвали писалката или маркера, за да рисувате върху слайдовете на PowerPoint по време на презентация, можете да запазите чертежите за следващата презентация или да ги изтриете, така че следващия път, когато го покажете, да започнете с чисти слайдове на PowerPoint. Следвайте тези инструкции, за да изтриете чертежи с писалка и маркери: Изтриване на линии една в […]
Библиотеката със стилове съдържа CSS файлове, файлове с разширяем език на стиловия език (XSL) и изображения, използвани от предварително дефинирани главни страници, оформления на страници и контроли в SharePoint 2010. За да намерите CSS файлове в библиотеката със стилове на сайт за публикуване: Изберете Действия на сайта→Преглед Цялото съдържание на сайта. Появява се съдържанието на сайта. Библиотеката Style се намира в […]
Не затрупвайте аудиторията си с огромни числа. В Microsoft Excel можете да подобрите четливостта на вашите табла за управление и отчети, като форматирате числата си така, че да се показват в хиляди или милиони.
Научете как да използвате инструменти за социални мрежи на SharePoint, които позволяват на индивиди и групи да общуват, да си сътрудничат, споделят и да се свързват.
Юлианските дати често се използват в производствени среди като времеви печат и бърза справка за партиден номер. Този тип кодиране на дата позволява на търговците на дребно, потребителите и обслужващите агенти да идентифицират кога е произведен продуктът и по този начин възрастта на продукта. Юлианските дати се използват и в програмирането, военните и астрономията. Различно […]
Можете да създадете уеб приложение в Access 2016. И така, какво всъщност е уеб приложение? Е, уеб означава, че е онлайн, а приложението е просто съкращение от „приложение“. Персонализирано уеб приложение е онлайн приложение за база данни, достъпно от облака с помощта на браузър. Вие създавате и поддържате уеб приложението в настолната версия […]








