Създаване и управление на шаблони за Word 2019

Научете как да създавате и управлявате шаблони за Word 2019 с нашето ръководство. Оптимизирайте документите си с персонализирани стилове.
Когато извършвате анализ на данни, обикновено приемате, че вашите стойности се групират около някаква централна точка от данни (медиана). Но понякога някои от стойностите падат твърде далеч от централната точка. Тези стойности се наричат извънредни стойности (те лежат извън очаквания диапазон). Отклоненията могат да изкривят вашите статистически анализи, което да ви доведе до неверни или подвеждащи заключения относно вашите данни.
Можете да използвате няколко прости формули и условно форматиране, за да подчертаете отклоненията във вашите данни.
Първата стъпка в идентифицирането на отклонения е да се определи точно статистическия център на диапазона. За да направите това точно определяне, започвате с намирането на 1-ви и 3-ти квартил. А квартил е статистически участък на набор от данни на четири равни групи, като всяка група, представляваща 25 на сто от данните. Горните 25 процента от колекцията се считат за 1-ви квартил, докато долните 25 процента се считат за 4-ти квартил.
В Excel можете лесно да получите квартилни стойности, като използвате функцията QUARTILE. Тази функция изисква два аргумента: диапазон от данни и номер на квартил, който искате.
В показания пример стойностите в клетки E3 и E4 са 1-ви и 3-ти квартил за данните в диапазона B3:B20.

Като вземете тези два квартила, можете да изчислите статистическите 50 процента от набора от данни, като извадите 3-ия квартил от 1-ия квартил. Тези статистически 50 процента се наричат интерквартилен диапазон (IQR). Фигура 9-18 показва IQR в клетка E5.
Сега въпросът е колко далеч от средните 50 процента може да седи стойност и все още да се счита за „разумна“ стойност? Статистиците обикновено са съгласни, че IQR*1.5 може да се използва за установяване на разумна горна и долна ограда:
Долната ограда е равна на 1-ви квартил – IQR*1,5.
Горната ограда е равна на 3-ти квартил + IQR*1,5.
Както можете да видите, клетки E7 и E8 изчисляват крайните горни и долни огради. Всяка стойност, по-голяма от горната ограда или по-малка от долната ограда, се счита за извънредно.
В този момент правилото за условно форматиране е лесно за изпълнение.
За да създадете това основно правило за форматиране, изпълнете следните стъпки:
Изберете клетките с данни във вашия целеви диапазон (клетки B3:B20 в този пример), щракнете върху раздела Начало на лентата на Excel и след това изберете Условно форматиране→Ново правило.
Това отваря диалоговия прозорец Ново правило за форматиране.
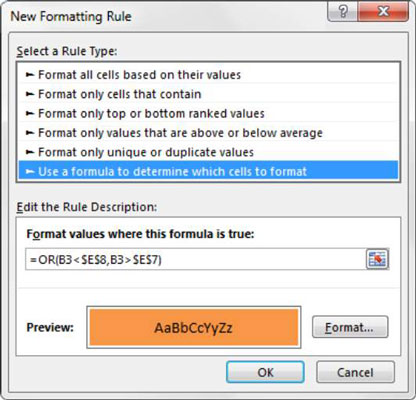
В списъчното поле в горната част на диалоговия прозорец щракнете върху опцията Използване на формула за определяне кои клетки да се форматират.
Този избор оценява стойностите въз основа на формула, която сте посочили. Ако определена стойност се оценява на TRUE, условното форматиране се прилага към тази клетка.
В полето за въвеждане на формула въведете формулата, показана тук.
Имайте предвид, че използвате функцията ИЛИ, за да сравните стойността във вашата целева клетка (B3) както с горната, така и с долната граница, намираща се съответно в клетките $E$7 и $E$8. Ако целевата клетка е по-голяма от горната граница или по-малка от долната граница, тя се счита за извънредно и по този начин ще се оцени на TRUE, задействайки условното форматиране.
=ИЛИ(B3<$e$8,b3>$E$7)
Имайте предвид, че във формулата изключвате абсолютните референтни доларови символи ($) за целевата клетка (B3). Ако щракнете върху клетка B3, вместо да пишете препратката към клетка, Excel автоматично прави препратката към клетката ви абсолютна. Важно е да не включвате абсолютните референтни символи на долари във вашата целева клетка, защото имате нужда от Excel, за да приложите това правило за форматиране въз основа на собствената стойност на всяка клетка.
Щракнете върху бутона Форматиране.
Това отваря диалоговия прозорец Форматиране на клетки, където имате пълен набор от опции за форматиране на шрифта, границата и запълването за вашата целева клетка. След като приключите с избора на вашите опции за форматиране, щракнете върху бутона OK, за да потвърдите промените си и да се върнете към диалоговия прозорец Ново правило за форматиране.
Обратно в диалоговия прозорец Ново правило за форматиране щракнете върху бутона OK, за да потвърдите вашето правило за форматиране.
Ако трябва да редактирате вашето правило за условно форматиране, просто поставете курсора си в някоя от клетките с данни във вашия форматиран диапазон и след това отидете в раздела Начало и изберете Условно форматиране→Управление на правилата. Това отваря диалоговия прозорец Мениджър на правилата за условно форматиране. Щракнете върху правилото, което искате да редактирате, след което щракнете върху бутона Редактиране на правило.
Научете как да създавате и управлявате шаблони за Word 2019 с нашето ръководство. Оптимизирайте документите си с персонализирани стилове.
Научете как да настроите отстъп на абзаци в Word 2016, за да подобрите визуалната комуникация на вашите документи.
Как да блокирам Microsoft Word да отваря файлове в режим само за четене в Windows Microsoft Word отваря файлове в режим само за четене, което прави невъзможно редактирането им? Не се притеснявайте, методите са по-долу
Как да коригирате грешки при отпечатването на неправилни документи на Microsoft Word Грешките при отпечатването на документи на Word с променени шрифтове, разхвърляни абзаци, липсващ текст или изгубено съдържание са доста чести. Въпреки това недейте
Ако сте използвали писалката или маркера, за да рисувате върху слайдовете на PowerPoint по време на презентация, можете да запазите чертежите за следващата презентация или да ги изтриете, така че следващия път, когато го покажете, да започнете с чисти слайдове на PowerPoint. Следвайте тези инструкции, за да изтриете чертежи с писалка и маркери: Изтриване на линии една в […]
Библиотеката със стилове съдържа CSS файлове, файлове с разширяем език на стиловия език (XSL) и изображения, използвани от предварително дефинирани главни страници, оформления на страници и контроли в SharePoint 2010. За да намерите CSS файлове в библиотеката със стилове на сайт за публикуване: Изберете Действия на сайта→Преглед Цялото съдържание на сайта. Появява се съдържанието на сайта. Библиотеката Style се намира в […]
Не затрупвайте аудиторията си с огромни числа. В Microsoft Excel можете да подобрите четливостта на вашите табла за управление и отчети, като форматирате числата си така, че да се показват в хиляди или милиони.
Научете как да използвате инструменти за социални мрежи на SharePoint, които позволяват на индивиди и групи да общуват, да си сътрудничат, споделят и да се свързват.
Юлианските дати често се използват в производствени среди като времеви печат и бърза справка за партиден номер. Този тип кодиране на дата позволява на търговците на дребно, потребителите и обслужващите агенти да идентифицират кога е произведен продуктът и по този начин възрастта на продукта. Юлианските дати се използват и в програмирането, военните и астрономията. Различно […]
Можете да създадете уеб приложение в Access 2016. И така, какво всъщност е уеб приложение? Е, уеб означава, че е онлайн, а приложението е просто съкращение от „приложение“. Персонализирано уеб приложение е онлайн приложение за база данни, достъпно от облака с помощта на браузър. Вие създавате и поддържате уеб приложението в настолната версия […]








