Създаване и управление на шаблони за Word 2019

Научете как да създавате и управлявате шаблони за Word 2019 с нашето ръководство. Оптимизирайте документите си с персонализирани стилове.
В Word 2019 можете да форматирате цели абзаци, за да намалите монотонността на задачите си за форматиране. Параграфите са градивните елементи на документите на Word. Всеки път, когато натиснете Enter, създавате нов абзац в документ на Word.
Можете да видите маркерите за абзаци (които не се отпечатват), като щракнете върху бутона Покажи/Скрий в раздела Начало на Word 2019 (в групата Абзац). Този бутон включва/изключва показването на скрити знаци като интервали, прекъсвания на абзаци, прекъсвания на редове и табулатори. Изображението по-долу показва документ с включен дисплей.

Някои хора намират виждането на тези герои за много разсейващо. Показването им обаче може да бъде много полезно, когато се опитвате да се уверите, че имате само един интервал между думите, или когато случайно натиснете клавиша Tab и накарате текста да прескача по този начин — и след това да го поправите.
Всеки параграф в Word има хоризонтално подравняване, което определя как всеки ред се подравнява между дясното и лявото поле. По подразбиране е ляво подравняване , където всеки ред започва от лявото поле. Подравняването вляво е подходящо за повечето ситуации; текстът в повечето книги е подравнен вляво. Алтернативите са
Изображението по-долу показва някои примери за четирите типа подравняване за документ на Word.
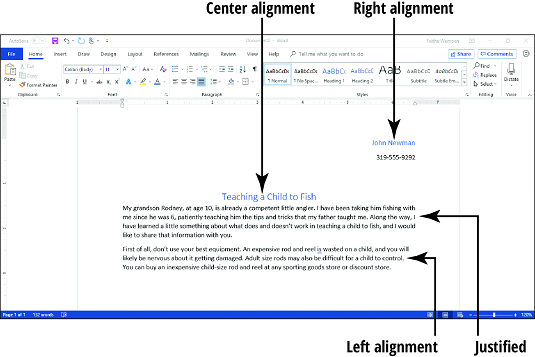
За да промените подравняването на един абзац, преместете точката на вмъкване в него или изберете произволен (или целия) текст в него. След това щракнете върху бутона за подравняване на абзаца, който искате.
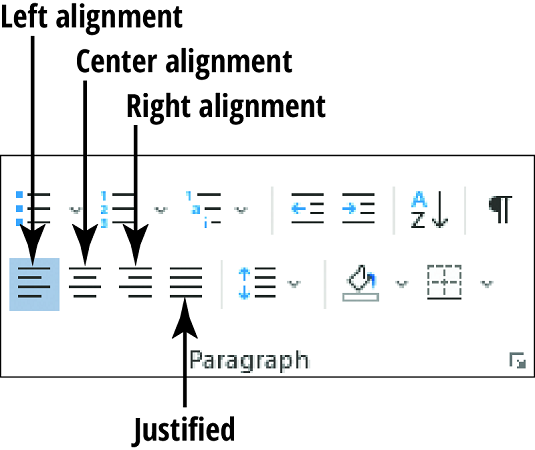
За да приложите различно подравняване към няколко параграфа наведнъж, изберете няколко параграфа (или която и да е част от тях). След това щракнете върху бутона за подравняване на абзаца, който искате.
По подразбиране всеки параграф започва по отношение на дясното и лявото поле, в зависимост от това какво подравняване изберете за вашите документи на Word. Например, подравнен вляво абзац започва от същата позиция като лявото поле, като този текст. Понякога обаче може да искате да направите отстъп на един или повече абзаци: тоест да изместите позицията им по отношение на лявото и/или дясното поле. Например, в някои стилове на кореспонденция е обичайно първият ред на всеки абзац да се отстъпва с половин инч (или пет интервала). Или, когато цитирате цитат, е обичайно да отстъпвате абзац с половин инч както отдясно, така и отляво.
Отстъпът почти винаги включва изместване на ръба на абзаца навътре към центъра на страницата, но е възможно да има отрицателни отстъпи, като се използват отрицателни числа за определяне на размера на отстъпа. Някои хора наричат това „отстъпки“, но това е само измислена дума.
Ето възможните типове отстъпи в Word.
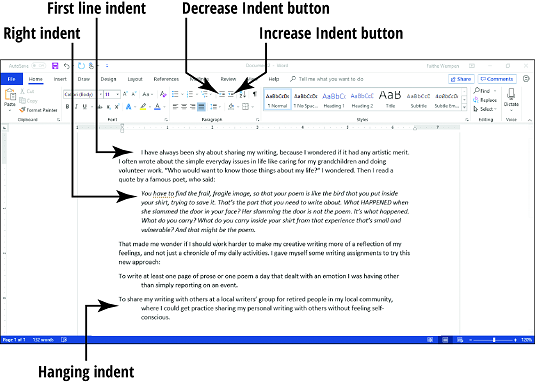
За обикновен ляв отстъп използвайте бутони в раздела Начало (група параграфи): Увеличаване на отстъпа и намаляване на отстъпа. Всеки път, когато щракнете върху един от тези бутони, той променя левия отстъп за избрания(ите) параграф(и) с 0,5."
Ако искате да посочите количеството отстъп или ако искате да приложите отстъп към дясната страна, използвайте контролите за отстъп в раздела Оформление на Word 2019. (Проверете тук, за да видите повече от лентата на Word 2019. ) Можете да увеличите размера на отстъпа нагоре или надолу в текстовите полета отляво и отдясно.
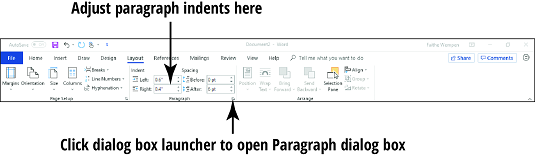
Ако искате специален отстъп (висящ или първи ред), използвайте диалоговия прозорец Абзац. За да направите това, изпълнете следните стъпки:
Изберете абзаца(ите), за който трябва да се приложи настройката.
В раздела Начало или Оформление щракнете върху малката икона в долния десен ъгъл на групата Абзац.
В диалоговия прозорец Абзац, който се отваря, въведете стойности в лявото и/или дясното текстови полета, както желаете, за да създадете общи отстъпи за абзаца(ите).
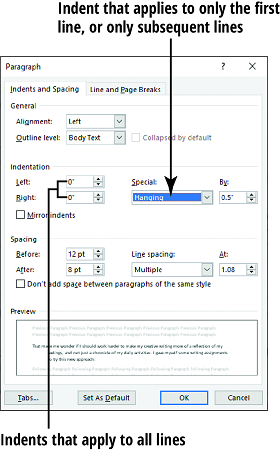
(По избор) Ако искате специален тип отстъп (като висящ или първи ред), отворете падащия списък Специални и направете своя избор. След това въведете размера на специалния отстъп в текстовото поле вдясно.
В изображението по-горе, например, висящ отстъп е зададен от 0,9”. Това означава, че всички редове с изключение на първия ще бъдат с отстъп вляво с 0,9”.
Щракнете върху OK.
Настройките за отстъп се прилагат.
Научете как да създавате и управлявате шаблони за Word 2019 с нашето ръководство. Оптимизирайте документите си с персонализирани стилове.
Научете как да настроите отстъп на абзаци в Word 2016, за да подобрите визуалната комуникация на вашите документи.
Как да блокирам Microsoft Word да отваря файлове в режим само за четене в Windows Microsoft Word отваря файлове в режим само за четене, което прави невъзможно редактирането им? Не се притеснявайте, методите са по-долу
Как да коригирате грешки при отпечатването на неправилни документи на Microsoft Word Грешките при отпечатването на документи на Word с променени шрифтове, разхвърляни абзаци, липсващ текст или изгубено съдържание са доста чести. Въпреки това недейте
Ако сте използвали писалката или маркера, за да рисувате върху слайдовете на PowerPoint по време на презентация, можете да запазите чертежите за следващата презентация или да ги изтриете, така че следващия път, когато го покажете, да започнете с чисти слайдове на PowerPoint. Следвайте тези инструкции, за да изтриете чертежи с писалка и маркери: Изтриване на линии една в […]
Библиотеката със стилове съдържа CSS файлове, файлове с разширяем език на стиловия език (XSL) и изображения, използвани от предварително дефинирани главни страници, оформления на страници и контроли в SharePoint 2010. За да намерите CSS файлове в библиотеката със стилове на сайт за публикуване: Изберете Действия на сайта→Преглед Цялото съдържание на сайта. Появява се съдържанието на сайта. Библиотеката Style се намира в […]
Не затрупвайте аудиторията си с огромни числа. В Microsoft Excel можете да подобрите четливостта на вашите табла за управление и отчети, като форматирате числата си така, че да се показват в хиляди или милиони.
Научете как да използвате инструменти за социални мрежи на SharePoint, които позволяват на индивиди и групи да общуват, да си сътрудничат, споделят и да се свързват.
Юлианските дати често се използват в производствени среди като времеви печат и бърза справка за партиден номер. Този тип кодиране на дата позволява на търговците на дребно, потребителите и обслужващите агенти да идентифицират кога е произведен продуктът и по този начин възрастта на продукта. Юлианските дати се използват и в програмирането, военните и астрономията. Различно […]
Можете да създадете уеб приложение в Access 2016. И така, какво всъщност е уеб приложение? Е, уеб означава, че е онлайн, а приложението е просто съкращение от „приложение“. Персонализирано уеб приложение е онлайн приложение за база данни, достъпно от облака с помощта на браузър. Вие създавате и поддържате уеб приложението в настолната версия […]








