Създаване и управление на шаблони за Word 2019

Научете как да създавате и управлявате шаблони за Word 2019 с нашето ръководство. Оптимизирайте документите си с персонализирани стилове.
Когато работите с два графични обекта в Excel 2013, един върху друг, и искате да ги подравните един с друг, можете да използвате опциите от падащото меню на командния бутон Подравняване в раздела Формат на Контекстно меню Инструменти за рисуване или Инструменти за изображения, след като изберете и двете в работния лист.
Опциите за подравняване в падащото меню на този бутон включват
Подравняване отляво наляво подравнете графиката в горния слой с тази отдолу
Подравнете в центъра, за да центрирате графиката върху горния слой с този отдолу
Подравняване отдясно надясно подравнете графиката в горния слой с тази отдолу
Подравняване отгоре до горе подравнете графиката на горния слой с тази отдолу
Подравнете по средата, за да центрирате вертикално графиката на горния слой с тази отдолу
Подравнете отдолу до долу подравнете графиката на горния слой с тази отдолу
Разпределете хоризонтално, за да разпределите равномерно избраните графични обекти (три или повече) хоризонтално
Разпределете вертикално, за да разпределите равномерно избраните графични обекти (три или повече) вертикално
Понякога трябва да работите с повече от един графичен обект. Ако установите, че постоянно избирате два или повече обекта едновременно, за да ги преместите или завъртите заедно, можете да направите живота много по-лесен, като групирате графиките. Когато групирате избрани графични обекти, Excel след това ги превръща в един графичен обект, който след това можете да манипулирате.
За да групирате куп графики заедно, изберете ги всички (или чрез Shift+щракване или Ctrl+щракване върху всяка от тях). След като са избрани, щракнете с десния бутон върху обекта в горния слой и след това изберете Group→Group от контекстното меню на обекта или изберете опцията Group от падащото меню на командния бутон Group Objects в раздела Format на конкретния контекст на инструментите на обекта. меню.
Excel показва, че избраните графики вече са групирани в работния лист (и за всички намерения и цели са един графичен обект) чрез поставяне на единичен набор от манипулатори за оразмеряване около периметъра, образуван от всички предишни отделни графики и като им се дава група номер в прозореца на задачите за избор.
След това можете да манипулирате групираната графика като едно цяло, като я преместите, оразмерите, завъртите и т.н., както бихте направили всеки друг обект.
Страхотното нещо при групирането на куп различни обекти е, че Excel никога не забравя, че някога са били отделни обекти, които можете да манипулирате независимо. Това означава, че винаги можете да ги превърнете обратно в отделни графики, като ги разгрупирате.
За да направите това, щракнете с десния бутон върху съставния графичен обект и след това изберете Групиране→Разгрупиране от контекстното му меню или изберете опцията Разгрупиране от падащото меню на командния бутон Групиране на обекти в конкретния раздел Инструменти Формат на обекта.
Excel показва, че съставният обект отново е разделен на много различни обекти чрез показване на манипулатори за оразмеряване около периметъра на всеки обект. След това можете да ги премахнете от всички и да манипулирате всеки от тях отново независимо, като го изберете самостоятелно, преди да го преместите, преоразмерите или завъртите.
Ако решите, че искате вече независимите обекти да бъдат обединени като група отново, можете да направите това, като щракнете с десния бутон на мишката върху някоя от графиките в предишната група и след това изберете Група→ Прегрупиране от нейното контекстно меню или изберете Опция за прегрупиране от контекстния раздел Формат на падащото меню на командния бутон Групиране на обекти.
Фигурата илюстрира групирането в действие. За тази фигура са избрани както триъгълника, така и графиката на звездата по-долу и след това е избрано Групиране от падащото меню на бутона Групови обекти.
При групирането на двата обекта заедно в един, Excel създаде нов обект от група 5 в прозореца на задачите за избор, който се състои от дясна стрелка 2 и звезда с 5 точки 3. След групирането на двете графики, не само триъгълникът ще се движи всеки път, когато преместите звезда, но триъгълникът също ще преоразмерява, когато промените формата, и ще се завърти заедно със звездата, ако обърнете звездата върху главата й.
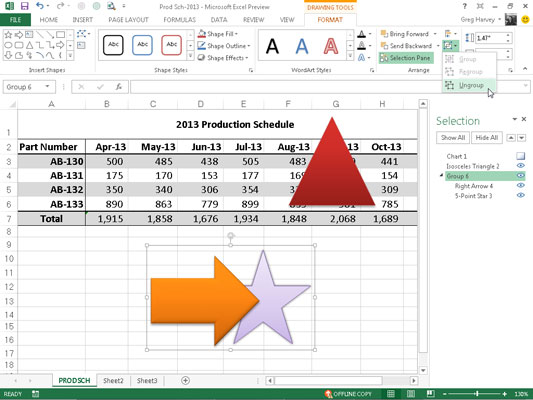
Научете как да създавате и управлявате шаблони за Word 2019 с нашето ръководство. Оптимизирайте документите си с персонализирани стилове.
Научете как да настроите отстъп на абзаци в Word 2016, за да подобрите визуалната комуникация на вашите документи.
Как да блокирам Microsoft Word да отваря файлове в режим само за четене в Windows Microsoft Word отваря файлове в режим само за четене, което прави невъзможно редактирането им? Не се притеснявайте, методите са по-долу
Как да коригирате грешки при отпечатването на неправилни документи на Microsoft Word Грешките при отпечатването на документи на Word с променени шрифтове, разхвърляни абзаци, липсващ текст или изгубено съдържание са доста чести. Въпреки това недейте
Ако сте използвали писалката или маркера, за да рисувате върху слайдовете на PowerPoint по време на презентация, можете да запазите чертежите за следващата презентация или да ги изтриете, така че следващия път, когато го покажете, да започнете с чисти слайдове на PowerPoint. Следвайте тези инструкции, за да изтриете чертежи с писалка и маркери: Изтриване на линии една в […]
Библиотеката със стилове съдържа CSS файлове, файлове с разширяем език на стиловия език (XSL) и изображения, използвани от предварително дефинирани главни страници, оформления на страници и контроли в SharePoint 2010. За да намерите CSS файлове в библиотеката със стилове на сайт за публикуване: Изберете Действия на сайта→Преглед Цялото съдържание на сайта. Появява се съдържанието на сайта. Библиотеката Style се намира в […]
Не затрупвайте аудиторията си с огромни числа. В Microsoft Excel можете да подобрите четливостта на вашите табла за управление и отчети, като форматирате числата си така, че да се показват в хиляди или милиони.
Научете как да използвате инструменти за социални мрежи на SharePoint, които позволяват на индивиди и групи да общуват, да си сътрудничат, споделят и да се свързват.
Юлианските дати често се използват в производствени среди като времеви печат и бърза справка за партиден номер. Този тип кодиране на дата позволява на търговците на дребно, потребителите и обслужващите агенти да идентифицират кога е произведен продуктът и по този начин възрастта на продукта. Юлианските дати се използват и в програмирането, военните и астрономията. Различно […]
Можете да създадете уеб приложение в Access 2016. И така, какво всъщност е уеб приложение? Е, уеб означава, че е онлайн, а приложението е просто съкращение от „приложение“. Персонализирано уеб приложение е онлайн приложение за база данни, достъпно от облака с помощта на браузър. Вие създавате и поддържате уеб приложението в настолната версия […]








