Създаване и управление на шаблони за Word 2019

Научете как да създавате и управлявате шаблони за Word 2019 с нашето ръководство. Оптимизирайте документите си с персонализирани стилове.
За да използвате добре дневника в Outlook, трябва да го използвате (подробности, подробности . . .). Можете да настроите Outlook да прави записи в дневника за почти всичко, което правите, или можете да изключите дневника изцяло и да не правите записи в него. Ако не поставите нищо в дневника, няма да получите нищо.
В предишни версии на Outlook можете да записвате всичко автоматично, но тази функция вече не се поддържа в Outlook 2016. Трябва да въведете избраните елементи ръчно:
Създайте запис в дневника.
Плъзнете елемент в папката Journal.
Например, може да не искате да записвате всяка транзакция с бъдещ клиент, докато не сте сигурни, че правите бизнес с този клиент. Можете да плъзнете съответните имейл съобщения в дневника за запис на сериозни запитвания. Когато всъщност започнете да правите бизнес с нов клиент, можете да настроите автоматично записване.
За да записвате ръчно елементи в дневника, следвайте тези стъпки:
Щракнете върху Папки в навигационния екран (или натиснете Ctrl+6).
Списъкът с папки, който има малка икона за дневника, се появява в навигационния екран.
Плъзнете елемента, който искате да запишете (като имейл съобщение или задача), до иконата на Дневник в списъка с папки.
Формулярът за запис в журнала показва икона, която представлява елемента, който записвате, заедно с името на елемента.
Попълнете информацията, която искате да запишете.
Не е нужно да записвате нищо. Текстовото поле в долната част на екрана ви дава място да си направите бележка, ако искате да го използвате.
Щракнете върху бутона Запиши и затвори.
Елементът, който сте записали, се вписва в дневника. Можете да видите новия си запис, когато преглеждате своя дневник.
Понякога, когато искате да намерите документ или запис на разговор, не помните как сте нарекли документа или къде сте го съхранили, но помните кога сте създали или получили елемента. В този случай можете да отидете в дневника и да проверите датата.
Журналът автоматично записва избраните от вас действия, които се отнасят до конкретни контакти, и поставя действията в изглед на времева линия. Можете да използвате Journal, за да проследявате елементи на Microsoft Outlook, като имейл съобщения или срещи. Може също да проследява други файлове на Microsoft Office, като документи на Word или работни книги на Excel.
Журналът пази запис на всяко взаимодействие, което искате да запомните — дори нещо, което не се намира на вашия компютър, като телефонен разговор или хартиено писмо, което сте изпратили или получили по пощата.
В лентата за навигация щракнете върху  > Папки > Дневник.
> Папки > Дневник.
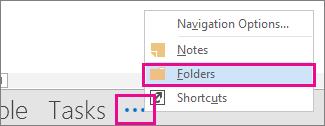
Можете да работите със съществуващите си записи в дневника или да създавате нови от панела с папки.
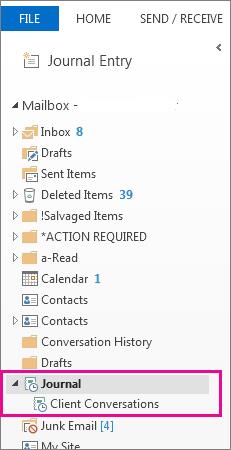
В панела с папки щракнете върху папката Дневник .
Щракнете върху Начало.
В групата Ново щракнете върху Запис в дневник.
В полето Тема въведете описание.
В полето Тип запис щракнете върху типа запис в дневника, който записвате.
Изберете други опции, които искате.
Забележка: Предишните версии на Outlook включваха функция за автоматичен дневник, която проследяваше документи, отворени в други приложения на Microsoft Office и Windows. Тази функция не е налична в Outlook 2013 или по-нова версия.
В дневник, в изглед на хронология, щракнете върху Преглед.
В групата Текущ изглед щракнете върху Настройки на изглед и след това щракнете върху Колони.
В полето Избор на налични полета от щракнете върху набора полета, който искате. Обикновено това би било Често използвани полета или Всички полета в дневника.
В полето Налични полета за дата/час щракнете върху полето, което съдържа часа, който искате да използвате като начален час за елемент и след това щракнете върху Старт.
В полето Налични полета за дата/час щракнете върху полето, което съдържа часа, който искате да използвате като краен час за елемент и след това щракнете върху Край.
Съвет: Изгледът на хронологията показва кога всеки елемент и документ е бил създаден, запазен, изпратен, получен, отворен и модифициран. Когато промените полетата за време, използвани за показване на елементи на времевата скала, местоположението и продължителността на елементите може да се променят на времевата скала.
Отворете записа в дневника.
Въведете нова начална дата и час. За да промените крайния час, променете числото в полето Продължителност .
Забележка: Промяната на часовете, свързани със запис в дневника, не променя началния час на елемента, документа или контакта, за които се отнася.
Научете как да създавате и управлявате шаблони за Word 2019 с нашето ръководство. Оптимизирайте документите си с персонализирани стилове.
Научете как да настроите отстъп на абзаци в Word 2016, за да подобрите визуалната комуникация на вашите документи.
Как да блокирам Microsoft Word да отваря файлове в режим само за четене в Windows Microsoft Word отваря файлове в режим само за четене, което прави невъзможно редактирането им? Не се притеснявайте, методите са по-долу
Как да коригирате грешки при отпечатването на неправилни документи на Microsoft Word Грешките при отпечатването на документи на Word с променени шрифтове, разхвърляни абзаци, липсващ текст или изгубено съдържание са доста чести. Въпреки това недейте
Ако сте използвали писалката или маркера, за да рисувате върху слайдовете на PowerPoint по време на презентация, можете да запазите чертежите за следващата презентация или да ги изтриете, така че следващия път, когато го покажете, да започнете с чисти слайдове на PowerPoint. Следвайте тези инструкции, за да изтриете чертежи с писалка и маркери: Изтриване на линии една в […]
Библиотеката със стилове съдържа CSS файлове, файлове с разширяем език на стиловия език (XSL) и изображения, използвани от предварително дефинирани главни страници, оформления на страници и контроли в SharePoint 2010. За да намерите CSS файлове в библиотеката със стилове на сайт за публикуване: Изберете Действия на сайта→Преглед Цялото съдържание на сайта. Появява се съдържанието на сайта. Библиотеката Style се намира в […]
Не затрупвайте аудиторията си с огромни числа. В Microsoft Excel можете да подобрите четливостта на вашите табла за управление и отчети, като форматирате числата си така, че да се показват в хиляди или милиони.
Научете как да използвате инструменти за социални мрежи на SharePoint, които позволяват на индивиди и групи да общуват, да си сътрудничат, споделят и да се свързват.
Юлианските дати често се използват в производствени среди като времеви печат и бърза справка за партиден номер. Този тип кодиране на дата позволява на търговците на дребно, потребителите и обслужващите агенти да идентифицират кога е произведен продуктът и по този начин възрастта на продукта. Юлианските дати се използват и в програмирането, военните и астрономията. Различно […]
Можете да създадете уеб приложение в Access 2016. И така, какво всъщност е уеб приложение? Е, уеб означава, че е онлайн, а приложението е просто съкращение от „приложение“. Персонализирано уеб приложение е онлайн приложение за база данни, достъпно от облака с помощта на браузър. Вие създавате и поддържате уеб приложението в настолната версия […]








