Създаване и управление на шаблони за Word 2019

Научете как да създавате и управлявате шаблони за Word 2019 с нашето ръководство. Оптимизирайте документите си с персонализирани стилове.
Както при други мобилни версии на OneNote, като версиите на iOS и уеб приложенията, версията на OneNote за Android ви позволява да осъществявате достъп и да редактирате бележки с минимален набор от функции в сравнение с настолните версии на OneNote, като OneNote 2013.
Можете да създадете нова бележка, независимо къде се намирате в OneNote, независимо дали преглеждате страница, раздел или списък с тетрадки, като докоснете средния бутон в горния десен ъгъл на интерфейса на OneNote — изглежда като парче хартия с мълния върху нея.
Ако сте в секция или преглеждате бележка, новата бележка се появява в този раздел; ако сте на началния екран, новата бележка се появява вместо това в секцията Неподадени бележки на личния (уеб) бележник.
Тази икона няма да се появи, ако курсорът ви е в бележка; докоснете бутона Назад на устройството си, за да възстановите иконата на Нова бележка.
Можете да отворите съществуваща бележка от OneNote, като докоснете името й, докато преглеждате секцията, в която се намира. За да направите това, от началния екран просто докоснете името на бележника, в който се намира бележката, докоснете името на раздела, в който се намира, и след това докоснете името на бележката.
Списъчните елементи в OneNote за Android са скрити, докато не ви потрябват. За да получите достъп до тях, докоснете бележка и бутоните в горната част на екрана ще се променят.
Отляво надясно бутоните включват бутона за камера, който ви позволява да добавяте снимки към бележка, и трите бутона на елемента от списък, които отляво надясно са за номерирани списъци, списъци с водещи символи и квадратчета за отметка. Докоснете някой от тези три елемента, за да добавите съответно число, куршум или квадратче за отметка към съществуващ или празен елемент.
Ако бягате и искате да кажете бележката си на OneNote, вместо да я пишете, можете. OneNote ще вземе вашите записани думи и ще ги преведе в текстови знаци. Можете да говорите с OneNote, като използвате един от най-разпространените бутони в интерфейса на Android: бутона на микрофона, който е включен на клавиатурата и има икона на микрофон от стар стил върху него.
Следвайте тези стъпки, за да произнесете бележка в бележка:
Отворете съществуваща или нова бележка и докоснете панела за бележки, където обикновено пишете.
Появява се клавиатурата на Android.
Докоснете бутона на микрофона на клавиатурата.
На екрана се появява екранът Говорете сега.

Изговорете текста си в микрофона на устройството.
OneNote интерпретира речта ви и добавя нейната интерпретация като текст в бележката, а текстът „Говорете сега“ се променя и казва „Докоснете за пауза“.
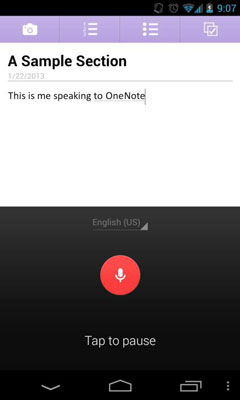
Ако не започнете да говорите веднага или спрете да говорите за продължителен период от време, вляво се появява икона на клавиатура и думите „Докоснете за пауза“ се променят на „Докоснете, за да говорите“. Докоснете големия кръг на екрана и след това започнете да говорите.
Докоснете долната част на екрана (където пише „Докоснете за пауза“), докато говорите, за да спрете разпознаването на говор.
Можете или да докоснете екрана отново, за да продължите да говорите там, където сте спрели, или да докоснете иконата на клавиатурата, за да се върнете към клавиатурата, ако сте готови да говорите и искате да редактирате текста. Можете също така просто да докоснете бутона Назад на устройството, за да скриете клавиатурата и да направите бележката отново на цял екран.
В горната част на екрана Speak се появява падащ списък с език – показва вашия език по подразбиране, като например „English US“ – тук можете или да изберете друг език, или да добавите друг език, ако все още не сте го направили.
Научете как да създавате и управлявате шаблони за Word 2019 с нашето ръководство. Оптимизирайте документите си с персонализирани стилове.
Научете как да настроите отстъп на абзаци в Word 2016, за да подобрите визуалната комуникация на вашите документи.
Как да блокирам Microsoft Word да отваря файлове в режим само за четене в Windows Microsoft Word отваря файлове в режим само за четене, което прави невъзможно редактирането им? Не се притеснявайте, методите са по-долу
Как да коригирате грешки при отпечатването на неправилни документи на Microsoft Word Грешките при отпечатването на документи на Word с променени шрифтове, разхвърляни абзаци, липсващ текст или изгубено съдържание са доста чести. Въпреки това недейте
Ако сте използвали писалката или маркера, за да рисувате върху слайдовете на PowerPoint по време на презентация, можете да запазите чертежите за следващата презентация или да ги изтриете, така че следващия път, когато го покажете, да започнете с чисти слайдове на PowerPoint. Следвайте тези инструкции, за да изтриете чертежи с писалка и маркери: Изтриване на линии една в […]
Библиотеката със стилове съдържа CSS файлове, файлове с разширяем език на стиловия език (XSL) и изображения, използвани от предварително дефинирани главни страници, оформления на страници и контроли в SharePoint 2010. За да намерите CSS файлове в библиотеката със стилове на сайт за публикуване: Изберете Действия на сайта→Преглед Цялото съдържание на сайта. Появява се съдържанието на сайта. Библиотеката Style се намира в […]
Не затрупвайте аудиторията си с огромни числа. В Microsoft Excel можете да подобрите четливостта на вашите табла за управление и отчети, като форматирате числата си така, че да се показват в хиляди или милиони.
Научете как да използвате инструменти за социални мрежи на SharePoint, които позволяват на индивиди и групи да общуват, да си сътрудничат, споделят и да се свързват.
Юлианските дати често се използват в производствени среди като времеви печат и бърза справка за партиден номер. Този тип кодиране на дата позволява на търговците на дребно, потребителите и обслужващите агенти да идентифицират кога е произведен продуктът и по този начин възрастта на продукта. Юлианските дати се използват и в програмирането, военните и астрономията. Различно […]
Можете да създадете уеб приложение в Access 2016. И така, какво всъщност е уеб приложение? Е, уеб означава, че е онлайн, а приложението е просто съкращение от „приложение“. Персонализирано уеб приложение е онлайн приложение за база данни, достъпно от облака с помощта на браузър. Вие създавате и поддържате уеб приложението в настолната версия […]








