Създаване и управление на шаблони за Word 2019

Научете как да създавате и управлявате шаблони за Word 2019 с нашето ръководство. Оптимизирайте документите си с персонализирани стилове.
Гъвкавостта на аргумента бутони VBA улеснява персонализирането на вашите кутии за съобщения в Excel. Можете да изберете кои бутони да се показват, да определите дали да се появи икона и да решите кой бутон е по подразбиране (бутонът по подразбиране се „щраква“, ако потребителят натисне Enter).
Можете да използвате вградени константи за аргумента buttons. Ако предпочитате, можете да използвате стойността, а не константа (но използването на вградените константи е много по-лесно).
За да използвате повече от една от тези константи като аргумент, просто ги свържете с + оператор. Например, за да покажете поле за съобщение с бутони Да и Не и удивителна икона, използвайте следния израз като втори аргумент MsgBox:
vbYesNo + vbExclamation
Или, ако предпочитате да направите кода си по-малко разбираем, използвайте стойност 52 (тоест 4 + 48).
Следващият пример използва комбинация от константи за показване на кутия за съобщение с бутон Да и бутон Не (vbYesNo), както и икона на въпросителен знак (vbQuestion). Константата vbDefaultButton2 обозначава втория бутон (Не) като бутон по подразбиране — тоест бутона, който се щраква, ако потребителят натисне Enter. За простота тези константи се присвояват на променливата Config и след това използват Config като втори аргумент във функцията MsgBox:
Под GetAnswer3() Dim Config As Long Dim Ans като цяло число Config = vbYesNo + vbQuestion + vbDefaultButton2 Ans = MsgBox(„Обработване на месечния отчет?“, Config) Ако Ans = vbYes Тогава RunReport Край под
Вижте полето за съобщения, което Excel показва, когато изпълните процедурата GetAnswer3. Ако потребителят щракне върху бутона Да, рутината изпълнява процедурата, наречена RunReport. Ако потребителят щракне върху бутона Не (или натисне Enter), процедурата завършва без действие. Тъй като аргументът title е пропуснат във функцията MsgBox, Excel използва заглавието по подразбиране, Microsoft Excel.
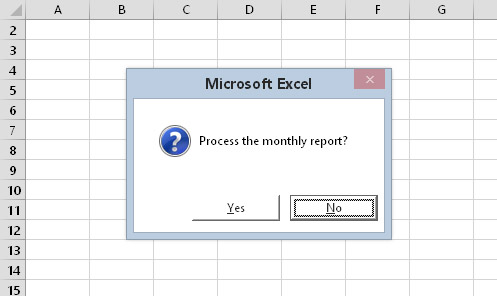
Аргументът бутони на функцията MsgBox определя какво се появява в полето за съобщение.
Следната рутина предоставя друг пример за използване на функцията MsgBox:
Под GetAnswer4() Затъмни съобщение като низ, заглавие като низ Dim Config като цяло число, Ans като цяло число Msg = „Искате ли да обработите месечния отчет?“ Msg = Msg & vbNewLine & vbNewLine Msg = Msg & „Обработката на месечния отчет ще“ Msg = Msg & „отнеме приблизително 15 минути. То " Msg = Msg & „ще генерира отчет от 30 страници за „ Съобщение = Съобщение & „всички търговски офиси за текущата“ Съобщение = Съобщение & „месец“. Заглавие = „Маркетингова компания XYZ“ Config = vbYesNo + vbQuestion Отговор = MsgBox(Съобщение, конфигурация, заглавие) Ако Ans = vbYes Тогава RunReport Край под
Този пример демонстрира ефективен начин за определяне на по-дълго съобщение в кутия за съобщения. Променлива (Msg) и операторът за конкатенация (&) се използват за изграждане на съобщението в серия от оператори. Константата vbNewLine вмъква знак за прекъсване на ред, който започва нов ред (използвайте я два пъти, за да вмъкнете празен ред). Аргументът title се използва за показване на различно заглавие в полето за съобщения. Ето полето за съобщения, което Excel показва, когато изпълните тази процедура.
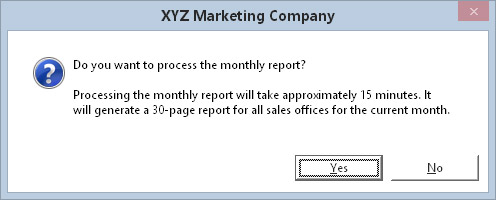
Този диалогов прозорец, показван от функцията MsgBox, показва заглавие, икона и два бутона.
Можете да използвате константи (като vbYes и vbNo) за връщаната стойност на функция MsgBox. Ето няколко други константи.
| Постоянна | Стойност | Какво означава |
|---|---|---|
| vbOK | 1 | Потребителят щракна върху OK. |
| vbCancel | 2 | Потребителят щракна върху Отказ. |
| vbAbort | 3 | Потребителят щракна върху Прекратяване. |
| vbRetry | 4 | Потребителят щракна повторно. |
| vbИгнориране | 5 | Потребителят щракна върху Игнориране. |
| vbДа | 6 | Потребителят щракна върху Да. |
| vbNo | 7 | Потребителят щракна върху Не. |
И това е почти всичко, което трябва да знаете за функцията MsgBox. Но използвайте кутиите за съобщения с повишено внимание. Обикновено няма причина да се показват кутии за съобщения, които не служат за цел. Например, хората са склонни да се дразнят, когато всеки ден виждат кутия за съобщения, която гласи Добро утро. Благодарим ви, че заредихте работната книга за прогнозиране на бюджета.
Научете как да създавате и управлявате шаблони за Word 2019 с нашето ръководство. Оптимизирайте документите си с персонализирани стилове.
Научете как да настроите отстъп на абзаци в Word 2016, за да подобрите визуалната комуникация на вашите документи.
Как да блокирам Microsoft Word да отваря файлове в режим само за четене в Windows Microsoft Word отваря файлове в режим само за четене, което прави невъзможно редактирането им? Не се притеснявайте, методите са по-долу
Как да коригирате грешки при отпечатването на неправилни документи на Microsoft Word Грешките при отпечатването на документи на Word с променени шрифтове, разхвърляни абзаци, липсващ текст или изгубено съдържание са доста чести. Въпреки това недейте
Ако сте използвали писалката или маркера, за да рисувате върху слайдовете на PowerPoint по време на презентация, можете да запазите чертежите за следващата презентация или да ги изтриете, така че следващия път, когато го покажете, да започнете с чисти слайдове на PowerPoint. Следвайте тези инструкции, за да изтриете чертежи с писалка и маркери: Изтриване на линии една в […]
Библиотеката със стилове съдържа CSS файлове, файлове с разширяем език на стиловия език (XSL) и изображения, използвани от предварително дефинирани главни страници, оформления на страници и контроли в SharePoint 2010. За да намерите CSS файлове в библиотеката със стилове на сайт за публикуване: Изберете Действия на сайта→Преглед Цялото съдържание на сайта. Появява се съдържанието на сайта. Библиотеката Style се намира в […]
Не затрупвайте аудиторията си с огромни числа. В Microsoft Excel можете да подобрите четливостта на вашите табла за управление и отчети, като форматирате числата си така, че да се показват в хиляди или милиони.
Научете как да използвате инструменти за социални мрежи на SharePoint, които позволяват на индивиди и групи да общуват, да си сътрудничат, споделят и да се свързват.
Юлианските дати често се използват в производствени среди като времеви печат и бърза справка за партиден номер. Този тип кодиране на дата позволява на търговците на дребно, потребителите и обслужващите агенти да идентифицират кога е произведен продуктът и по този начин възрастта на продукта. Юлианските дати се използват и в програмирането, военните и астрономията. Различно […]
Можете да създадете уеб приложение в Access 2016. И така, какво всъщност е уеб приложение? Е, уеб означава, че е онлайн, а приложението е просто съкращение от „приложение“. Персонализирано уеб приложение е онлайн приложение за база данни, достъпно от облака с помощта на браузър. Вие създавате и поддържате уеб приложението в настолната версия […]








