Създаване и управление на шаблони за Word 2019

Научете как да създавате и управлявате шаблони за Word 2019 с нашето ръководство. Оптимизирайте документите си с персонализирани стилове.
В Excel 2016 бутонът Елементи на диаграма (с иконата плюс), който се появява вдясно от вградена диаграма, когато е избран, съдържа списък с основните елементи на диаграмата, които можете да добавите към вашата диаграма. За да добавите елемент към вашата диаграма, щракнете върху бутона Елементи на диаграмата, за да се покаже азбучен списък на всички елементи, оси през линия на тренда.
За да добавите конкретен елемент, липсващ от диаграмата, поставете отметка в квадратчето на елемента в списъка, за да поставите отметка в него. За да премахнете конкретен елемент, който в момента се показва в диаграмата, поставете отметка в квадратчето на елемента, за да премахнете неговата отметка.
За да добавите или премахнете само част от конкретен елемент на диаграмата или, в някои случаи като заглавието на диаграмата, етикетите с данни, таблицата с данни, лентите за грешки, легендата и линията на тенденцията, за да посочите и неговото оформление, избирате желаната опция на елемента меню за продължаване.
Така например, за да преместите заглавието на диаграма, щракнете върху бутона за продължаване, прикрепен към заглавието на диаграмата в менюто Елементи на диаграмата, за да покажете и изберете измежду следните опции в менюто за продължаване:
Над диаграмата, за да добавите или преместите заглавието на диаграмата, така че да изглежда центрирано над областта на графиката
Центрирано насложено заглавие, за да добавите или препозиционирате заглавието на диаграмата, така че да изглежда центрирано в горната част на областта на графиката
Още опции за отваряне на прозореца със задачи Форматиране на заглавието на диаграмата от дясната страна на прозореца на Excel, където можете да използвате опциите, които се появяват, когато изберете бутоните Попълване и линия, Ефекти и Размер и свойства под Опции за заглавие и Запълване и очертаване на текст , Текстови ефекти и бутоните Textbox под Опции за текст в този прозорец на задачите, за да промените почти всеки аспект от форматирането на заглавието
Етикетите на данни идентифицират точките от данни във вашата диаграма (тоест колоните, линиите и т.н., използвани за изобразяване на вашите данни), като показват стойности от клетките на работния лист, представен до тях. За да добавите етикети на данни към избраната от вас диаграма и да ги позиционирате, щракнете върху бутона Елементи на диаграмата до диаграмата и след това поставете отметка в квадратчето Етикети за данни, преди да изберете една от следните опции в нейното продължаващо меню:
Центрирайте, за да позиционирате етикетите с данни в средата на всяка точка от данни
Inside End, за да позиционирате етикетите с данни във всяка точка от данни близо до края
Inside Base, за да позиционирате етикетите с данни в основата на всяка точка от данни
Outside End, за да позиционирате етикетите с данни извън края на всяка точка от данни
Допълнителна информация за данни за добавяне на текстови етикети и стойности, които се появяват в текстови полета, които сочат към всяка точка от данни
Още опции, за да отворите прозореца за задачи Форматиране на етикети на данни от дясната страна, където можете да използвате опциите, които се появяват, когато изберете бутоните Fill & Line, Effects, Size & Properties и Label Options под Опции за етикети и Text Fill & Outline, Текстови ефекти и бутони за текстово поле под Опции за текст в прозореца на задачите, за да персонализирате почти всеки аспект от външния вид и позицията на етикетите на данните
Понякога вместо етикети с данни, които могат лесно да скрият точките от данни в диаграмата, ще искате Excel да начертае таблица с данни под диаграмата, показваща данните от работния лист, които представлява в графична форма.
За да добавите таблица с данни към избраната от вас диаграма и да я позиционирате и форматирате, щракнете върху бутона Елементи на диаграмата до диаграмата и след това поставете отметка в квадратчето Таблица с данни, преди да изберете една от следните опции в нейното продължаващо меню:
С клавиши за легенди, за да може Excel да начертае таблицата в долната част на диаграмата, включително цветните клавиши, използвани в легендата за разграничаване на сериите от данни в първата колона
Без ключове за легенда, за да може Excel да рисува таблицата в долната част на диаграмата без никаква легенда
Още опции, за да отворите прозореца на задачите Форматиране на таблица с данни от дясната страна, където можете да използвате опциите, които се появяват, когато изберете бутоните Fill & Line, Effects, Size & Properties и Table Options под Table Options и Text Fill & Outline, Текстови ефекти и бутони за текстово поле под Опции за текст в прозореца на задачите, за да персонализирате почти всеки аспект на таблицата с данни
Следващата фигура илюстрира как изглежда примерната клъстерирана колонна диаграма с добавена към нея таблица с данни. Тази таблица с данни включва ключовете на легендата като първа колона.
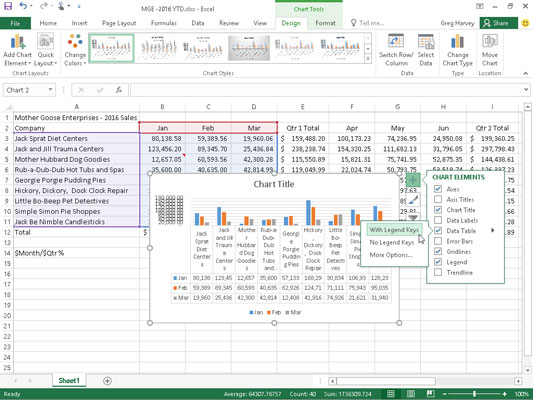
Вградена клъстерна колонна диаграма с таблица с данни с ключове за легенди.
Ако решите, че показването на данните от работния лист в таблица в долната част на диаграмата вече не е необходимо, просто щракнете върху опцията Няма в падащото меню на бутона Таблица с данни в раздела Оформление на контекстния раздел Инструменти за диаграма.
Научете как да създавате и управлявате шаблони за Word 2019 с нашето ръководство. Оптимизирайте документите си с персонализирани стилове.
Научете как да настроите отстъп на абзаци в Word 2016, за да подобрите визуалната комуникация на вашите документи.
Как да блокирам Microsoft Word да отваря файлове в режим само за четене в Windows Microsoft Word отваря файлове в режим само за четене, което прави невъзможно редактирането им? Не се притеснявайте, методите са по-долу
Как да коригирате грешки при отпечатването на неправилни документи на Microsoft Word Грешките при отпечатването на документи на Word с променени шрифтове, разхвърляни абзаци, липсващ текст или изгубено съдържание са доста чести. Въпреки това недейте
Ако сте използвали писалката или маркера, за да рисувате върху слайдовете на PowerPoint по време на презентация, можете да запазите чертежите за следващата презентация или да ги изтриете, така че следващия път, когато го покажете, да започнете с чисти слайдове на PowerPoint. Следвайте тези инструкции, за да изтриете чертежи с писалка и маркери: Изтриване на линии една в […]
Библиотеката със стилове съдържа CSS файлове, файлове с разширяем език на стиловия език (XSL) и изображения, използвани от предварително дефинирани главни страници, оформления на страници и контроли в SharePoint 2010. За да намерите CSS файлове в библиотеката със стилове на сайт за публикуване: Изберете Действия на сайта→Преглед Цялото съдържание на сайта. Появява се съдържанието на сайта. Библиотеката Style се намира в […]
Не затрупвайте аудиторията си с огромни числа. В Microsoft Excel можете да подобрите четливостта на вашите табла за управление и отчети, като форматирате числата си така, че да се показват в хиляди или милиони.
Научете как да използвате инструменти за социални мрежи на SharePoint, които позволяват на индивиди и групи да общуват, да си сътрудничат, споделят и да се свързват.
Юлианските дати често се използват в производствени среди като времеви печат и бърза справка за партиден номер. Този тип кодиране на дата позволява на търговците на дребно, потребителите и обслужващите агенти да идентифицират кога е произведен продуктът и по този начин възрастта на продукта. Юлианските дати се използват и в програмирането, военните и астрономията. Различно […]
Можете да създадете уеб приложение в Access 2016. И така, какво всъщност е уеб приложение? Е, уеб означава, че е онлайн, а приложението е просто съкращение от „приложение“. Персонализирано уеб приложение е онлайн приложение за база данни, достъпно от облака с помощта на браузър. Вие създавате и поддържате уеб приложението в настолната версия […]








