Създаване и управление на шаблони за Word 2019

Научете как да създавате и управлявате шаблони за Word 2019 с нашето ръководство. Оптимизирайте документите си с персонализирани стилове.
В документите на Word 2016 абзаците запълват полето на страницата от едната до другата страна, както е продиктувано от обосновката или подравняването. Могат да се правят изключения от това правило. Първият ред на абзаца може да бъде с отстъп, останалите редове могат да бъдат отстъпени, а лявата и дясната страна могат да бъдат отстъпени. Това е лудост с вдлъбнатината на абзаца!
Коригирането на отстъпа на абзаца не засяга подравняването на абзаца.
Абзаците са с отстъп спрямо полетата на страницата.
Още в старите времена беше обичайно всеки параграф да се започва с раздел. Разделът ще направи отстъп на първия ред, помагайки на читателя да идентифицира новия параграф. Word може да ви спести енергия за въвеждане на раздели, като автоматично форматира всеки абзац с отстъп на първия ред. Ето как:
Щракнете върху раздела Начало.
В групата Абзац щракнете върху стартовия прозорец на диалоговия прозорец.
Появява се диалоговият прозорец Абзац.
Щракнете върху падащия списък Специални и изберете Първи ред.
Потвърдете, че полето By изброява стойността 0,5″.
Полето By показва половин инч, което е стандартната точка за табулатор и голямо разстояние за отстъп на първия ред текст.
Щракнете върху OK.
Първият ред на текущия абзац или всички параграфи в избран блок са с отстъп според количеството, посочено в полето По.
За да премахнете отстъпа на първия ред от параграф, повторете тези стъпки, но изберете (няма) от падащия списък в стъпка 3.
Функцията AutoCorrect на Word може автоматично да отстъпи първия ред на абзац, което е удобно, но и досадно. Това, което AutoCorrect прави, е да преобразува знака за табулация във формат на отстъпа на първия ред, което може да не е това, което искате. Ако е така, щракнете върху иконата AutoCorrect (показана в полето) и изберете командата Convert Back to Tab.
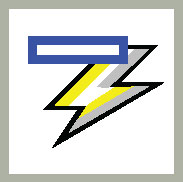
Ако решите да отстъпите първия ред на абзаците си, всъщност не е необходимо да добавяте интервал след абзаците си.
А висящ отстъп не е в непосредствена опасност. Не, това е абзац, в който първият ред прекъсва лявото поле или, от друга гледна точка, в който всички редове освен първия са с отстъп. Ето един пример:
Angry Hydrant: Дръжте кучетата далеч от вашата морава с това изкуствено противопожарно устройство. Изглежда като истинското нещо, но ако роувърът се скита твърде близо, той е посрещнат с досаден, но правно безопасен електрически удар. Предлага се и във форма на пощальон.
Простият начин да създадете такъв звяр е да натиснете Ctrl+T, клавишната комбинация с висящ отстъп. Командата засяга текущия абзац или всички избрани параграфи.
Не толкова лесният начин за окачване на отстъп е да използвате диалоговия прозорец Абзац: В областта Отстъп щракнете върху менюто Специални и изберете Висящи. Използвайте текстовото поле От, за да зададете дълбочината на отстъпа.
Всеки път, когато натиснете Ctrl+T, абзацът се отстъпва с още половин инч.
За да отмените висящ отстъп, натиснете Ctrl+Shift+T. Това е комбинацията от клавиши за изключване и връща шията на абзаца във форма.
За да привлечете вниманието към параграф, лявата му страна може да бъде засмукана в прорез. Тази презентация често се използва за цитиран материал в по-дълъг текст.
За да направите отстъп на абзац, следвайте тези стъпки:
Щракнете върху раздела Начало.
В групата Абзац щракнете върху командния бутон Увеличаване на отстъпа.
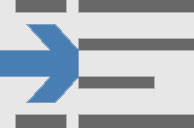
Левият ръб на абзаца скача над един табулатор (половин инч).
За да премахнете отстъпа на абзац с отстъп, щракнете върху командния бутон Намаляване на отстъпа в стъпка 2.
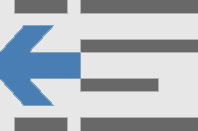
Когато искате да получите конкретни отстъпи, както и отстъп от дясната страна на абзаца, щракнете върху раздела Оформление и използвайте контролите Отстъп вляво и Отстъп вдясно, за да зададете конкретни стойности на отстъп. Задайте и двете контроли на една и съща стойност, за да зададете блокова цитат или вложен абзац.
Клавишната комбинация за отстъп на абзац е Ctrl+M. Прекият път за премахване на отстъпа на абзац е Shift+Ctrl+M.
За да отмените отстъпа на абзаца, щракнете върху раздела Оформление и в групата Абзац задайте стойностите на отстъпа отляво и отдясно на 0.
Отстъпете само един абзац или малка група абзаци. Този формат не е предназначен за дълги участъци от текст.
Не се опитвайте да смесвате ляво и дясно вдлъбнатина с отстъп на първи ред или висящ отстъп, докато сте сънливи или докато работите с тежко оборудване.
Научете как да създавате и управлявате шаблони за Word 2019 с нашето ръководство. Оптимизирайте документите си с персонализирани стилове.
Научете как да настроите отстъп на абзаци в Word 2016, за да подобрите визуалната комуникация на вашите документи.
Как да блокирам Microsoft Word да отваря файлове в режим само за четене в Windows Microsoft Word отваря файлове в режим само за четене, което прави невъзможно редактирането им? Не се притеснявайте, методите са по-долу
Как да коригирате грешки при отпечатването на неправилни документи на Microsoft Word Грешките при отпечатването на документи на Word с променени шрифтове, разхвърляни абзаци, липсващ текст или изгубено съдържание са доста чести. Въпреки това недейте
Ако сте използвали писалката или маркера, за да рисувате върху слайдовете на PowerPoint по време на презентация, можете да запазите чертежите за следващата презентация или да ги изтриете, така че следващия път, когато го покажете, да започнете с чисти слайдове на PowerPoint. Следвайте тези инструкции, за да изтриете чертежи с писалка и маркери: Изтриване на линии една в […]
Библиотеката със стилове съдържа CSS файлове, файлове с разширяем език на стиловия език (XSL) и изображения, използвани от предварително дефинирани главни страници, оформления на страници и контроли в SharePoint 2010. За да намерите CSS файлове в библиотеката със стилове на сайт за публикуване: Изберете Действия на сайта→Преглед Цялото съдържание на сайта. Появява се съдържанието на сайта. Библиотеката Style се намира в […]
Не затрупвайте аудиторията си с огромни числа. В Microsoft Excel можете да подобрите четливостта на вашите табла за управление и отчети, като форматирате числата си така, че да се показват в хиляди или милиони.
Научете как да използвате инструменти за социални мрежи на SharePoint, които позволяват на индивиди и групи да общуват, да си сътрудничат, споделят и да се свързват.
Юлианските дати често се използват в производствени среди като времеви печат и бърза справка за партиден номер. Този тип кодиране на дата позволява на търговците на дребно, потребителите и обслужващите агенти да идентифицират кога е произведен продуктът и по този начин възрастта на продукта. Юлианските дати се използват и в програмирането, военните и астрономията. Различно […]
Можете да създадете уеб приложение в Access 2016. И така, какво всъщност е уеб приложение? Е, уеб означава, че е онлайн, а приложението е просто съкращение от „приложение“. Персонализирано уеб приложение е онлайн приложение за база данни, достъпно от облака с помощта на браузър. Вие създавате и поддържате уеб приложението в настолната версия […]








