Създаване и управление на шаблони за Word 2019

Научете как да създавате и управлявате шаблони за Word 2019 с нашето ръководство. Оптимизирайте документите си с персонализирани стилове.
След като запишете вашата презентация на Microsoft PowerPoint 2019 на вашия твърд диск, можете да я извлечете по-късно, когато искате да направите допълнителни промени или да я отпечатате. Както може би се досещате, PowerPoint ви дава около 2037 начина да постигнете извличането. Ето двете от най-често срещаните:
И двете опции ви отвеждат до Отворен екран в Backstage View, както е показано тук. От тук можете да изберете файл от списък с наскоро отворени презентации. Или можете да отворите файл, който сте запазили във вашия акаунт в OneDrive.

Отваряне на файл в Backstage View.
За да прегледате компютъра си за файл, щракнете двукратно върху Този компютър. Това извежда стандартен диалогов прозорец за отваряне, както е показано. Диалоговият прозорец Отвори има контроли, които ви позволяват да преглеждате различните папки на вашия твърд диск в търсене на вашите файлове. Ако знаете как да отворите файл във всяко приложение на Windows, знаете как да го направите в PowerPoint (защото диалоговият прозорец Отвори е почти същият във всяка програма на Windows).
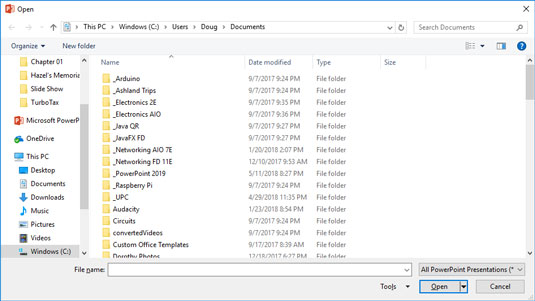
Диалоговият прозорец Отвори.
Ако изглежда, че сте загубили файл, разровете се в различни папки, за да видите дали можете да го намерите. Може би случайно сте запазили файл в грешна папка. Също така проверете правописа на името на файла. Може би пръстите ви не са били на началния ред, когато сте въвели името на файла, така че вместо Shakespeare1.pptx сте запазили файла като Djslrd[rstr2.pptx. Мразя, когато това се случва.
Най-бързият начин да отворите файл от диалоговия прозорец Отвори е да щракнете двукратно върху файла. Това ви спестява от необходимостта да щракнете върху файла веднъж и след това да щракнете върху OK. Двойното щракване също тренира бързо съкращаващите се мускули на показалеца ви.
PowerPoint следи файловете, които наскоро сте отворили, и ги показва в менюто Файл. За да отворите файл, който наскоро сте отворили, щракнете върху раздела Файл, изберете Последни в Backstage View и след това проверете списъка с файлове от дясната страна на менюто. Ако желаният от вас файл е в списъка, щракнете върху него, за да го отворите.
След като приключите и запазите вашата презентация, вие дойде време да я затворите. Затварянето на презентация е нещо като да съберете документите си, да ги поставите спретнато във файлова папка и да върнете папката в правилното й чекмедже. Презентацията изчезва от екрана на вашия компютър. Не се притеснявайте: той е прибран безопасно на вашия твърд диск, където можете да стигнете до него по-късно, ако имате нужда.
За да затворите файл, щракнете върху бутона Затваряне, който се показва в горния десен ъгъл на прозореца на PowerPoint. Като алтернатива можете да щракнете върху раздела Файл и след това да изберете Затвори или да използвате клавишната комбинация Ctrl+W. Но щракването върху бутона Затваряне е най-лесният начин да затворите файл.
Не е нужно да затваряте файл, преди да излезете от PowerPoint. Ако излезете от PowerPoint, без да затворите файл, PowerPoint любезно затваря файла вместо вас. Единствената причина, поради която може да искате да затворите файл, е, че искате да работите върху различен файл и не искате да държите двата файла отворени едновременно.
Ако сте направили промени от последния път, когато сте запазили файла, PowerPoint предлага да запази промените вместо вас. Щракнете върху Запиши, за да запазите файла, преди да го затворите, или щракнете върху Без запазване, за да изоставите всички промени, които сте направили във файла.
Ако затворите всички отворени презентации на PowerPoint, може да откриете, че повечето от командите на PowerPoint са станали безполезни. (Те са сиви в менюто.) Не се страхувайте. Ако отворите презентация или създадете нова, командите се връщат към живот.
Научете как да създавате и управлявате шаблони за Word 2019 с нашето ръководство. Оптимизирайте документите си с персонализирани стилове.
Научете как да настроите отстъп на абзаци в Word 2016, за да подобрите визуалната комуникация на вашите документи.
Как да блокирам Microsoft Word да отваря файлове в режим само за четене в Windows Microsoft Word отваря файлове в режим само за четене, което прави невъзможно редактирането им? Не се притеснявайте, методите са по-долу
Как да коригирате грешки при отпечатването на неправилни документи на Microsoft Word Грешките при отпечатването на документи на Word с променени шрифтове, разхвърляни абзаци, липсващ текст или изгубено съдържание са доста чести. Въпреки това недейте
Ако сте използвали писалката или маркера, за да рисувате върху слайдовете на PowerPoint по време на презентация, можете да запазите чертежите за следващата презентация или да ги изтриете, така че следващия път, когато го покажете, да започнете с чисти слайдове на PowerPoint. Следвайте тези инструкции, за да изтриете чертежи с писалка и маркери: Изтриване на линии една в […]
Библиотеката със стилове съдържа CSS файлове, файлове с разширяем език на стиловия език (XSL) и изображения, използвани от предварително дефинирани главни страници, оформления на страници и контроли в SharePoint 2010. За да намерите CSS файлове в библиотеката със стилове на сайт за публикуване: Изберете Действия на сайта→Преглед Цялото съдържание на сайта. Появява се съдържанието на сайта. Библиотеката Style се намира в […]
Не затрупвайте аудиторията си с огромни числа. В Microsoft Excel можете да подобрите четливостта на вашите табла за управление и отчети, като форматирате числата си така, че да се показват в хиляди или милиони.
Научете как да използвате инструменти за социални мрежи на SharePoint, които позволяват на индивиди и групи да общуват, да си сътрудничат, споделят и да се свързват.
Юлианските дати често се използват в производствени среди като времеви печат и бърза справка за партиден номер. Този тип кодиране на дата позволява на търговците на дребно, потребителите и обслужващите агенти да идентифицират кога е произведен продуктът и по този начин възрастта на продукта. Юлианските дати се използват и в програмирането, военните и астрономията. Различно […]
Можете да създадете уеб приложение в Access 2016. И така, какво всъщност е уеб приложение? Е, уеб означава, че е онлайн, а приложението е просто съкращение от „приложение“. Персонализирано уеб приложение е онлайн приложение за база данни, достъпно от облака с помощта на браузър. Вие създавате и поддържате уеб приложението в настолната версия […]








