Създаване и управление на шаблони за Word 2019

Научете как да създавате и управлявате шаблони за Word 2019 с нашето ръководство. Оптимизирайте документите си с персонализирани стилове.
Когато нещата се усложнят с графиката на вашия документ в Word 2013, вие навлизате в сферата на организацията на изображенията. Много изображения често изискват позициониране, подравняване, подреждане и групиране в единица. Това не е сложно нещо, а по-скоро спестяване на време, което можете да използвате.
Всички команди се намират в лентата с инструменти Форматиране, в групата Подреждане. Очевидно графичното изображение(я) трябва да бъде избрано, за да се появи тази лента с инструменти.
За да изберете няколко изображения, натиснете и задръжте клавиша Shift, докато щраквате върху всяко изображение.
Един от начините да помогнете за организирането и подреждането на множество изображения на страница е да покажете мрежата: Изберете командата View Gridlines от менюто на бутона Подравняване. Мигновено страницата се превръща в милиметрова хартия, за да ви помогне да позиционирате вашите графики и текст.
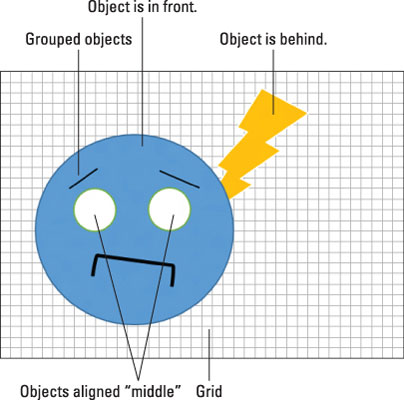
Когато откриете, че мрежата е досадна, можете да деактивирате линиите на мрежата: Изберете отново командата Преглед на линиите на мрежата от менюто на бутона Подравняване. Но можете също да използвате функцията Водачи за подравняване. Намира се и в менюто на бутона Подравняване.
При включена опция Водачи за подравняване се появява светлозелена линия, когато плъзнете изображение близо до полетата на страницата или когато изображението е подравнено с горния или долния край на друга графика на страницата. Използвайте тази зелена линия, за да позиционирате по-точно изображението.
Новите изображения се поставят на една страница едно върху друго. Не забелязвате това подреждане, освен ако две изображения не се припокриват. Когато не сте доволни от припокриването, можете да промените реда на изображението, като го изберете и използвате бутоните Извеждане отпред и Изпращане назад в групата Подреждане на раздела Формат.
За да поддържате няколко изображения подредени, използвайте менюто на бутона Подравняване. След като изберете няколко изображения, изберете опция за подравняване. Например, използването на командата Align Middle задава очните ябълки върху изображението на лицето. Освен това, опцията Подравняване на избраните обекти беше избрана от менюто, за да се гарантира, че обектите са подравнени един с друг, а не с ръба на страницата или с полетата на абзаца.
За да подравните обекти към ръба на страницата, изберете опцията Подравняване към страница от менюто Подравняване. Когато тази настройка е включена, изображенията могат да бъдат подравнени с ръба на страницата с помощта на менюто Подравняване.
За да подредите поле за надписи под изображение, уверете се, че настройката Подравняване на избраните обекти е избрана от менюто Подравняване. Започнете, като изберете както изображението, така и неговия надпис и след това изберете опцията Align Center. Може също да искате да групирате изображението и надписа към него.
Командите за хоризонтално разпределение и вертикално разпределяне в менюто Подравняване могат да ви помогнат да разпределите равномерно ред или колона с изображения.
Когато сглобявате сложно изображение, използвайки по-малки парчета, или когато подреждате форми или картини – или изображение и надпис към него – дръжте тези елементи заедно. По този начин можете да ги местите като едно цяло, да копирате и поставяте или да прилагате ефекти на изображението. Номерът е да групирате отделните елементи в един обект.
За да групирате изображения във вашия документ, изберете изображенията и след това изберете командата Group от менюто Group Objects. След това изображенията се третират като единица, която е колекция от отделни форми на Word.
За да разгрупирате, щракнете върху групираните изображения и след това изберете командата Ungroup от менюто Group Objects.
Научете как да създавате и управлявате шаблони за Word 2019 с нашето ръководство. Оптимизирайте документите си с персонализирани стилове.
Научете как да настроите отстъп на абзаци в Word 2016, за да подобрите визуалната комуникация на вашите документи.
Как да блокирам Microsoft Word да отваря файлове в режим само за четене в Windows Microsoft Word отваря файлове в режим само за четене, което прави невъзможно редактирането им? Не се притеснявайте, методите са по-долу
Как да коригирате грешки при отпечатването на неправилни документи на Microsoft Word Грешките при отпечатването на документи на Word с променени шрифтове, разхвърляни абзаци, липсващ текст или изгубено съдържание са доста чести. Въпреки това недейте
Ако сте използвали писалката или маркера, за да рисувате върху слайдовете на PowerPoint по време на презентация, можете да запазите чертежите за следващата презентация или да ги изтриете, така че следващия път, когато го покажете, да започнете с чисти слайдове на PowerPoint. Следвайте тези инструкции, за да изтриете чертежи с писалка и маркери: Изтриване на линии една в […]
Библиотеката със стилове съдържа CSS файлове, файлове с разширяем език на стиловия език (XSL) и изображения, използвани от предварително дефинирани главни страници, оформления на страници и контроли в SharePoint 2010. За да намерите CSS файлове в библиотеката със стилове на сайт за публикуване: Изберете Действия на сайта→Преглед Цялото съдържание на сайта. Появява се съдържанието на сайта. Библиотеката Style се намира в […]
Не затрупвайте аудиторията си с огромни числа. В Microsoft Excel можете да подобрите четливостта на вашите табла за управление и отчети, като форматирате числата си така, че да се показват в хиляди или милиони.
Научете как да използвате инструменти за социални мрежи на SharePoint, които позволяват на индивиди и групи да общуват, да си сътрудничат, споделят и да се свързват.
Юлианските дати често се използват в производствени среди като времеви печат и бърза справка за партиден номер. Този тип кодиране на дата позволява на търговците на дребно, потребителите и обслужващите агенти да идентифицират кога е произведен продуктът и по този начин възрастта на продукта. Юлианските дати се използват и в програмирането, военните и астрономията. Различно […]
Можете да създадете уеб приложение в Access 2016. И така, какво всъщност е уеб приложение? Е, уеб означава, че е онлайн, а приложението е просто съкращение от „приложение“. Персонализирано уеб приложение е онлайн приложение за база данни, достъпно от облака с помощта на браузър. Вие създавате и поддържате уеб приложението в настолната версия […]








