Създаване и управление на шаблони за Word 2019

Научете как да създавате и управлявате шаблони за Word 2019 с нашето ръководство. Оптимизирайте документите си с персонализирани стилове.
Досега без съмнение сте забелязали, че някои действия на Outlook изискват няколко щраквания на мишката за завършване, като например процеса на отговор на съобщение и след това изтриването му. Това не е голяма работа, ако извършвате определено действие само от време на време, но ако това е нещо, което правите редовно в Outlook, това бързо може да се превърне в болка. Ако изпълнявате определени задачи редовно, функцията за бързи стъпки на Outlook може да ви помогне.
Quick Steps ви позволява да намалите многоетапните задачи до едно щракване на мишката. Ще намерите бързи стъпки в модула Mail, разположен в средата на раздела Начало на лентата. Въпреки че полето за бързи стъпки се вижда само когато използвате модула за поща, можете да използвате бързи стъпки, за да ускорите действията с повечето модули на Outlook, като календар или задачи.
Когато за първи път инсталирате Outlook, полето за бързи стъпки вече има шест бързи стъпки в него:
Преместване в: Използвайте тази бърза стъпка, ако често премествате съобщения в определена папка.
Екипен имейл: Използвайте тази бърза стъпка, за да отворите формуляра за ново съобщение и да попълните полето До с определен набор от получатели.
Отговор и изтриване: Името до голяма степен казва всичко: Когато изберете тази бърза стъпка, Outlook автоматично отваря формуляр за съобщение за отговор на подателя на избраното съобщение и премества избраното съобщение в папката „Изтрити елементи“.
До мениджър: Тази бърза стъпка автоматично отваря формуляр за съобщение за препращане на избраното съобщение до конкретен получател, но не изтрива избраното съобщение.
Готово: Това маркира избраното съобщение с флага Маркиране като завършено, маркира съобщението като прочетено и го премества в определена папка.
Създаване на ново: Строго погледнато, това всъщност не е бърза стъпка; той отваря съветника за редактиране на бързи стъпки, който ви позволява да създавате свои собствени персонализирани бързи стъпки.

Полето за бързи стъпки е в средата на раздела Начало на лентата.
С изключение на бързата стъпка за отговор и изтриване, всяка от тези бързи стъпки изисква от вас да вземете някои решения, когато ги използвате за първи път. След като направите това, никога повече не трябва да го правите – Outlook ще запомни какво искате да прави всеки път, когато изберете бързата стъпка.
Всяка от бързите стъпки е малко по-различна, но Move To Quick Step се използва като пример тук:
Щракнете върху иконата входяща кутия в панела с папки (или натиснете Ctrl+Shift+I).
Появява се вашият списък с входящи съобщения.
Изберете съобщение във Входящата кутия.
Може да бъде всяко съобщение. Не се притеснявайте, че наистина ще бъде преместен. Докато това е първият път, когато използвате Move To Quick Step, съобщението, което изберете, няма да бъде преместено; Outlook просто трябва да знае за кой тип елемент на Outlook създавате бързата стъпка.
Щракнете върху раздела Начало и щракнете върху иконата в горния ляв ъгъл на полето за бързи стъпки.
Иконата може или не може да казва Move To: ?.
Отваря се диалоговият прозорец за настройка за първи път. Ако диалоговият прозорец вече има име на папка в него, Outlook просто се опитва да бъде полезен, като предлага последната папка, в която сте преместили съобщение; диалоговият прозорец за настройка за първи път ще продължи да се отваря.
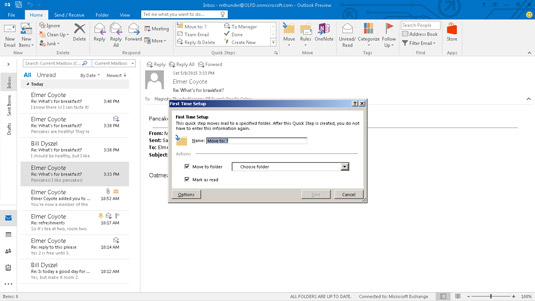
Диалоговият прозорец Quick Step First Time Setup.
Изберете папката, където бързата стъпка ще премести съобщенията.
Изберете папка в полето Преместване в папка, като щракнете върху стрелката в края на полето. Ако не виждате папката, която искате, изберете опцията Друга папка, която отваря прозореца Избор на папка, за да можете да видите подробен списък с всички налични папки. Можете дори да създадете нова папка с помощта на прозореца Избор на папка.
Уверете се, че квадратчето за отметка Преместване в папка е избрано.
Ако искате всяко съобщение да бъде маркирано като прочетено, когато бързата стъпка го премести, уверете се, че квадратчето за отметка Маркиране като прочетено също е избрано.
Ако искате да промените иконата на бързата стъпка, да добавите действия към нея или да създадете клавишна комбинация за бързата стъпка, щракнете върху бутона Опции за достъп до тези настройки.
Въведете име за бързата стъпка в текстовото поле Име.
Вероятно сте забелязали, че веднага щом изберете папка в полето Преместване в папка, Outlook също поставя името на тази папка в текстовото поле Име. Ако сте доволни от името, което Outlook избра за бързата стъпка, преминете към следващата стъпка. Ако искате да дадете на Quick Step различно име, просто го въведете в текстовото поле Име.
Щракнете върху бутона Запиши.
Диалоговият прозорец за настройка за първи път се затваря.
Всеки път, когато искате да преместите съобщение в конкретната папка, просто изберете съобщението и щракнете върху бързата стъпка, която сте създали. Съобщението автоматично ще се премести в папката и ще бъде маркирано като прочетено.
Научете как да създавате и управлявате шаблони за Word 2019 с нашето ръководство. Оптимизирайте документите си с персонализирани стилове.
Научете как да настроите отстъп на абзаци в Word 2016, за да подобрите визуалната комуникация на вашите документи.
Как да блокирам Microsoft Word да отваря файлове в режим само за четене в Windows Microsoft Word отваря файлове в режим само за четене, което прави невъзможно редактирането им? Не се притеснявайте, методите са по-долу
Как да коригирате грешки при отпечатването на неправилни документи на Microsoft Word Грешките при отпечатването на документи на Word с променени шрифтове, разхвърляни абзаци, липсващ текст или изгубено съдържание са доста чести. Въпреки това недейте
Ако сте използвали писалката или маркера, за да рисувате върху слайдовете на PowerPoint по време на презентация, можете да запазите чертежите за следващата презентация или да ги изтриете, така че следващия път, когато го покажете, да започнете с чисти слайдове на PowerPoint. Следвайте тези инструкции, за да изтриете чертежи с писалка и маркери: Изтриване на линии една в […]
Библиотеката със стилове съдържа CSS файлове, файлове с разширяем език на стиловия език (XSL) и изображения, използвани от предварително дефинирани главни страници, оформления на страници и контроли в SharePoint 2010. За да намерите CSS файлове в библиотеката със стилове на сайт за публикуване: Изберете Действия на сайта→Преглед Цялото съдържание на сайта. Появява се съдържанието на сайта. Библиотеката Style се намира в […]
Не затрупвайте аудиторията си с огромни числа. В Microsoft Excel можете да подобрите четливостта на вашите табла за управление и отчети, като форматирате числата си така, че да се показват в хиляди или милиони.
Научете как да използвате инструменти за социални мрежи на SharePoint, които позволяват на индивиди и групи да общуват, да си сътрудничат, споделят и да се свързват.
Юлианските дати често се използват в производствени среди като времеви печат и бърза справка за партиден номер. Този тип кодиране на дата позволява на търговците на дребно, потребителите и обслужващите агенти да идентифицират кога е произведен продуктът и по този начин възрастта на продукта. Юлианските дати се използват и в програмирането, военните и астрономията. Различно […]
Можете да създадете уеб приложение в Access 2016. И така, какво всъщност е уеб приложение? Е, уеб означава, че е онлайн, а приложението е просто съкращение от „приложение“. Персонализирано уеб приложение е онлайн приложение за база данни, достъпно от облака с помощта на браузър. Вие създавате и поддържате уеб приложението в настолната версия […]








