Създаване и управление на шаблони за Word 2019

Научете как да създавате и управлявате шаблони за Word 2019 с нашето ръководство. Оптимизирайте документите си с персонализирани стилове.
Повечето анимации в PowerPoint 2013 се инициират от щраквания с мишката. Можете обаче да настроите няколко анимации за автоматично активиране — последователно или всички едновременно. За да направите това, трябва да използвате функциите за синхронизиране на анимацията на PowerPoint.
Първият трик за контролиране на времето на анимацията е да получите ефектите, изброени в списъка с персонализирани анимации, в правилния ред. Ефектите се добавят към списъка в реда, в който ги създавате. Ако планирате внимателно, може да успеете да създадете ефектите в същия ред, в който искате да ги анимирате. По-вероятно ще трябва да промените реда на ефектите.
За щастие можете да направите това достатъчно лесно, като плъзнете ефектите нагоре или надолу в прозореца на задачите за персонализирана анимация.
След като получите ефектите в правилния ред, изберете опция от падащия списък Старт, който е близо до горната част на панела със задачи Персонализирана анимация, за да зададете настройката Старт за всеки ефект. Тази настройка има три опции:
Старт при щракване: Стартира ефекта, когато щракнете с мишката или натиснете Enter
Започнете с предишен: Стартира ефекта, когато започне ефектът непосредствено над него
Използвайте тази опция, за да анимирате два или повече обекта едновременно.
Старт след предишен: Стартира ефекта веднага след като приключи предишният ефект
Започвайки с първия ефект в списъка, щракнете върху всеки ефект, за да го изберете и след това изберете настройката Старт за ефекта. Ако всички ефекти с изключение на първия са зададени на С предишен или След предишен, анимациите на целия слайд се изпълняват автоматично, след като стартирате първия ефект, като щракнете с мишката.
Например, фигурата показва слайд с три полигона, нарисувани, за да приличат на парчета от пъзел. Можете да анимирате този пъзел, така че трите части да се съберат едновременно.
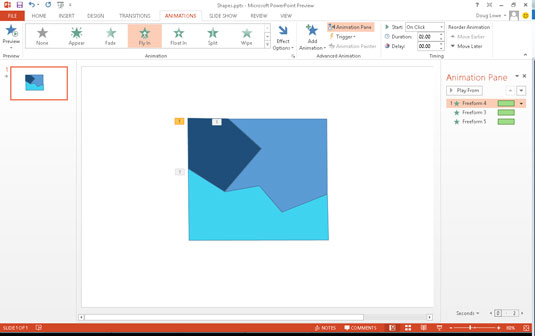
Следвайте тези стъпки, за да настроите анимиран пъзел като показания:
Добавете входен ефект Fly In за горната лява част със следните настройки:
Начало: При щракване
Посока: От горе-вляво
Продължителност: 2 секунди
Добавете входен ефект Fly In за горната дясна част със следните настройки:
Начало: с предишно
Посока: От горе-вдясно
Продължителност: 2 секунди
Добавете входен ефект Fly In за долната част със следните настройки:
Начало: с предишно
Посока: Отдолу
Продължителност: 2 секунди
За още по-голям контрол върху времето на ефекта, щракнете върху стрелката надолу вдясно от ефекта и след това изберете Време.
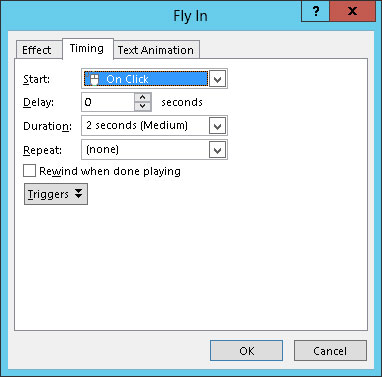
Ето долната част на настройките за времето:
Старт: Това е същото като настройката Старт в прозореца на задачите Персонализирана анимация.
Закъснение: Това ви позволява да забавите началото на анимацията с определен брой секунди.
Продължителност: Това е същото като настройката за скорост в прозореца на задачите за персонализирана анимация.
Повторение: Това ви позволява да повторите ефекта, така че обектът да бъде анимиран няколко пъти последователно.
Превъртане назад, когато възпроизвеждате: Някои ефекти оставят обекта в състояние, различно от това, когато сте започнали. Например обектът може да промени цвета или размера или да се премести на нова позиция на слайда. Ако изберете опцията Rewind When Done Playing, обектът се възстановява в първоначалното си състояние, когато анимацията приключи.
Научете как да създавате и управлявате шаблони за Word 2019 с нашето ръководство. Оптимизирайте документите си с персонализирани стилове.
Научете как да настроите отстъп на абзаци в Word 2016, за да подобрите визуалната комуникация на вашите документи.
Как да блокирам Microsoft Word да отваря файлове в режим само за четене в Windows Microsoft Word отваря файлове в режим само за четене, което прави невъзможно редактирането им? Не се притеснявайте, методите са по-долу
Как да коригирате грешки при отпечатването на неправилни документи на Microsoft Word Грешките при отпечатването на документи на Word с променени шрифтове, разхвърляни абзаци, липсващ текст или изгубено съдържание са доста чести. Въпреки това недейте
Ако сте използвали писалката или маркера, за да рисувате върху слайдовете на PowerPoint по време на презентация, можете да запазите чертежите за следващата презентация или да ги изтриете, така че следващия път, когато го покажете, да започнете с чисти слайдове на PowerPoint. Следвайте тези инструкции, за да изтриете чертежи с писалка и маркери: Изтриване на линии една в […]
Библиотеката със стилове съдържа CSS файлове, файлове с разширяем език на стиловия език (XSL) и изображения, използвани от предварително дефинирани главни страници, оформления на страници и контроли в SharePoint 2010. За да намерите CSS файлове в библиотеката със стилове на сайт за публикуване: Изберете Действия на сайта→Преглед Цялото съдържание на сайта. Появява се съдържанието на сайта. Библиотеката Style се намира в […]
Не затрупвайте аудиторията си с огромни числа. В Microsoft Excel можете да подобрите четливостта на вашите табла за управление и отчети, като форматирате числата си така, че да се показват в хиляди или милиони.
Научете как да използвате инструменти за социални мрежи на SharePoint, които позволяват на индивиди и групи да общуват, да си сътрудничат, споделят и да се свързват.
Юлианските дати често се използват в производствени среди като времеви печат и бърза справка за партиден номер. Този тип кодиране на дата позволява на търговците на дребно, потребителите и обслужващите агенти да идентифицират кога е произведен продуктът и по този начин възрастта на продукта. Юлианските дати се използват и в програмирането, военните и астрономията. Различно […]
Можете да създадете уеб приложение в Access 2016. И така, какво всъщност е уеб приложение? Е, уеб означава, че е онлайн, а приложението е просто съкращение от „приложение“. Персонализирано уеб приложение е онлайн приложение за база данни, достъпно от облака с помощта на браузър. Вие създавате и поддържате уеб приложението в настолната версия […]








