Създаване и управление на шаблони за Word 2019

Научете как да създавате и управлявате шаблони за Word 2019 с нашето ръководство. Оптимизирайте документите си с персонализирани стилове.
Подобно на шаблона на слайдовете, шаблоните за разпечатки и бележки в PowerPoint 2016 съдържат информация за форматиране, която се прилага автоматично към вашата презентация. Тук ще разберете как можете да модифицирате тези Masters.
Следвайте тези прости стъпки, за да промените главния раздатък:
Изберете Изглед→ Изгледи на презентация→ Основен материал или задръжте натиснат клавиша Shift, докато щракнете върху бутона Изглед за сортиране на слайдове.
Майсторът на раздаването издига грозната си глава, както е показано тук. Забележете, че включва специален раздел Masterout Master на лентата.
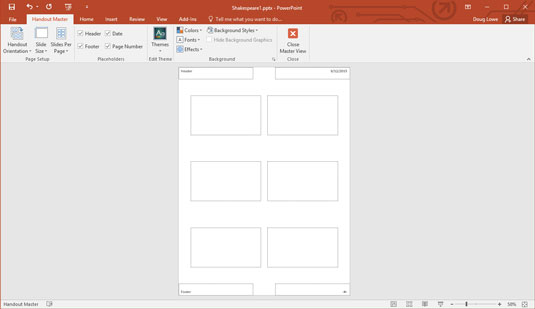
Майсторът на раздаването.
Забърква се с него.
Master of Handout показва подредбата на разпечатките за слайдове, отпечатани по два, три, четири, шест или девет на страница, плюс подредбата за отпечатване на контури. Можете да превключвате между тези различни оформления на разпечатки, като използвате контролата „Слайдове на страница“ в групата „Настройка на страницата“ в раздела „Основни материали“.
За съжаление, не можете да премествате, преоразмерявате или изтривате заместителите на слайда и контура, които се появяват в началника на раздаването. Вие може, обаче, да добавяте или промяна на елементи, които искате да се показват на всяка страница милостиня, като вашето име и телефонен номер, номер на страница, а може би един добър адвокат шега.
Щракнете върху бутона Затваряне на главния изглед в раздела Основен материал на разписката на лентата.
PowerPoint се връща към нормален изглед.
Отпечатайте пособие, за да видите дали промените ви са работили.
Елементите Master на раздаването са невидими, докато не ги отпечатате, така че трябва да отпечатате поне една страница с разпечатки, за да проверите работата си.
Когато отпечатвате страници с разпечатки, слайдовете се форматират според Slide Master. Не можете да промените външния вид на слайдовете от Master of Handout Master.
Страниците с бележки се състоят от намалено изображение на слайда, плюс всички бележки, които въвеждате, за да вървят заедно със слайда. Когато се отпечатват, страниците с бележки се форматират в съответствие с Notes Master. За да промените Master Notes, изпълнете следните стъпки:
Изберете Изглед→ Изгледи на презентация→ Основен бележки.
Master Notes оживява, както е показано тук.
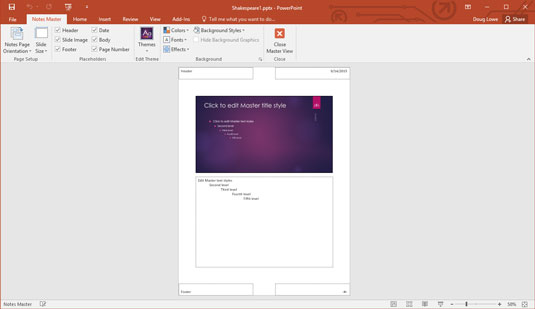
Майсторът на бележки.
Поглезете се.
Основният елемент на бележки съдържа два основни заместителя – единият за вашите бележки, а другият за слайда. Можете да преместите или промените размера на който и да е от тези обекти и можете да промените формата на текста в контейнера за бележки. Можете също така да добавяте или променяте елементи, които искате да се показват на всяка страница с разпечатки. Също така забележете удобното разположение на блоковете за горен, долен колонтитул, дата и номер на страница.
Щракнете върху бутона Close Master View.
PowerPoint се връща към нормален изглед.
Отпечатайте бележките си, за да видите дали промените са работили.
Най-малкото добавете номера на страници към бележките на вашия говорител. По този начин, ако пуснете купчина страници с бележки, можете да използвате номерата на страниците, за да ги сортирате бързо обратно в ред.
Ако публичното говорене ви причинява тежки стомашни спазми, добавете текста „Просто ги представете голи“ към Notes Master. При мен работи всеки път.
Научете как да създавате и управлявате шаблони за Word 2019 с нашето ръководство. Оптимизирайте документите си с персонализирани стилове.
Научете как да настроите отстъп на абзаци в Word 2016, за да подобрите визуалната комуникация на вашите документи.
Как да блокирам Microsoft Word да отваря файлове в режим само за четене в Windows Microsoft Word отваря файлове в режим само за четене, което прави невъзможно редактирането им? Не се притеснявайте, методите са по-долу
Как да коригирате грешки при отпечатването на неправилни документи на Microsoft Word Грешките при отпечатването на документи на Word с променени шрифтове, разхвърляни абзаци, липсващ текст или изгубено съдържание са доста чести. Въпреки това недейте
Ако сте използвали писалката или маркера, за да рисувате върху слайдовете на PowerPoint по време на презентация, можете да запазите чертежите за следващата презентация или да ги изтриете, така че следващия път, когато го покажете, да започнете с чисти слайдове на PowerPoint. Следвайте тези инструкции, за да изтриете чертежи с писалка и маркери: Изтриване на линии една в […]
Библиотеката със стилове съдържа CSS файлове, файлове с разширяем език на стиловия език (XSL) и изображения, използвани от предварително дефинирани главни страници, оформления на страници и контроли в SharePoint 2010. За да намерите CSS файлове в библиотеката със стилове на сайт за публикуване: Изберете Действия на сайта→Преглед Цялото съдържание на сайта. Появява се съдържанието на сайта. Библиотеката Style се намира в […]
Не затрупвайте аудиторията си с огромни числа. В Microsoft Excel можете да подобрите четливостта на вашите табла за управление и отчети, като форматирате числата си така, че да се показват в хиляди или милиони.
Научете как да използвате инструменти за социални мрежи на SharePoint, които позволяват на индивиди и групи да общуват, да си сътрудничат, споделят и да се свързват.
Юлианските дати често се използват в производствени среди като времеви печат и бърза справка за партиден номер. Този тип кодиране на дата позволява на търговците на дребно, потребителите и обслужващите агенти да идентифицират кога е произведен продуктът и по този начин възрастта на продукта. Юлианските дати се използват и в програмирането, военните и астрономията. Различно […]
Можете да създадете уеб приложение в Access 2016. И така, какво всъщност е уеб приложение? Е, уеб означава, че е онлайн, а приложението е просто съкращение от „приложение“. Персонализирано уеб приложение е онлайн приложение за база данни, достъпно от облака с помощта на браузър. Вие създавате и поддържате уеб приложението в настолната версия […]








