Създаване и управление на шаблони за Word 2019

Научете как да създавате и управлявате шаблони за Word 2019 с нашето ръководство. Оптимизирайте документите си с персонализирани стилове.
Част от функцията AutoCorrect на Word 2016 е функция, наречена AutoFormat. Докато AutoCorrect коригира печатни грешки и често срещани правописни грешки, AutoFormat коригира грешки при форматирането.
AutoFormat контролира малко незначително форматиране на текст, докато пишете. Всички негови настройки са видими в раздела Автоформатиране при въвеждане на диалоговия прозорец за автоматично коригиране, както е показано тук.
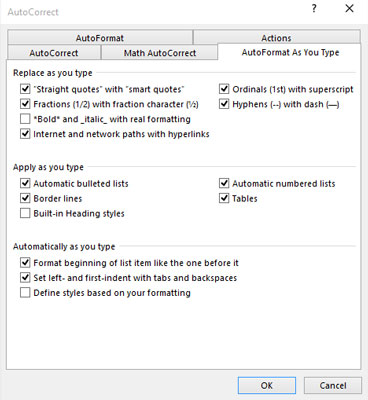
Настройки за автоматично форматиране, докато пишете.
За да покажете този диалогов прозорец, следвайте тези стъпки:
Щракнете върху раздела Файл.
Изберете Опции.
Появява се диалоговият прозорец Опции на Word.
Изберете Proofing от лявата страна на прозореца.
Щракнете върху бутона с надпис Опции за автоматично коригиране.
Появява се диалоговият прозорец AutoCorrect.
Щракнете върху раздела Автоформатиране, докато пишете.
Частта от диалоговия прозорец, която виждате, е мястото, където се намират всички опции за автоматично форматиране. (Е, освен раздела AutoFormat, който е излишен.) Изключването или включването на опция е толкова лесно, колкото премахването или добавянето на отметка.
Най-добрият начин да демонстрирате концепцията за автоматично форматиране, докато пишете, е да имате документ на Word на екрана и след това да въведете примерите в следващите раздели. Имайте предвид, че тези проби демонстрират само някои от нещата, които AutoFormat може да направи.
Интелигентни цитати
Знаците за кавички на клавиатурата са отметки: ” и '. AutoFormat ги преобразува в по-стилни отворени и затворени къдрави кавички. Въведете тук:
Той каза: „Да, честно съм. наистина обичам
ти, но чудовището идва и ти си счупи
глезена, така че реших, че ще разбереш.
Преобразуват се както единичните, така и двойните кавички.
Реални дроби
Можете да форматирате дроб, като напишете първата стойност в горен индекс, наклонената черта и след това втората стойност в долния индекс. Или можете да оставите AutoFormat да го направи вместо вас.
Знаците 1/2 се преобразуват в единична символна дроб. Този трик работи за някои, но не за всички обикновени дроби.
Хипервръзки
Word може да подчертава и активира хипервръзки, които са въведени във вашия документ, като напр
Бил съм на http://www.hell.com и обратно.
Уебсайтът http://www.hell.com автоматично се подчертава, оцветява и се превръща в активна връзка към уеб страница за вас. (За да следвате връзката, Ctrl+щракнете върху текста.)
Ординали
Грешно се досещате, ако мислите, че ординалите са бейзболен отбор или група религиозни лидери. Те са числа, които завършват с буквите st, nd или rd, както показва този ред:
Бяхме двама в надпреварата; Дойдох 1-ви
и Oglethorpe дойде на 3-то място.
Функцията за автоматично форматиране на Word автоматично надписва поредните номера, което ги прави да изглеждат толкова пикантни.
Em тирета
Едно дълго тире е официалният термин набор от дълго тире, по-дълъг от тирето (или зло му близнак, на средно тире). Повечето хора въвеждат две тирета, за да подражават на тире em. Word решава този проблем:
Червената е буболечка, а не бъги с удар.
Докато пишете - - (тире), AutoFormat го заменя с официалния знак em тире.
Клавишната комбинация за въвеждане на тире е Ctrl+Alt+ знак минус, където знакът минус е клавишът минус на цифровата клавиатура.
Клавишната комбинация за въвеждане на тире е Ctrl+ знак минус.
Крайното тире е приблизително с ширината на буквата N. По същия начин, тирето em е ширината на буквата M.
На ниво абзац AutoFormat ви помага бързо да се справите с някои иначе досадни проблеми с форматирането. Някои хора се радват на тази функция, други я презират. Следващите раздели предоставят няколко примера за това на какво е способен AutoFormat.
Номерирани списъци
Всеки път, когато започнете абзац с число, Word приема (чрез AutoFormat), че имате нужда от номериране на всичките си параграфи.
Веднага след като напишете 1., вероятно сте видели прословутата икона на мълния AutoFormat и сте забелязали, че текстът ви е преформатиран. По дяволите, това нещо е бързо! Това е AutoFormat, предполагайки, че сте на път да въведете списък. Продължете и завършете въвеждането на реда; след като натиснете Enter, виждате следващия ред да започва с числото 2.
Продължавайте да пишете, докато списъкът свърши или не се ядосате, което от двете настъпи първо. За да завършите списъка, натиснете два пъти клавиша Enter. Това изтрива окончателното число и възстановява форматирането на абзаца до нормално.
Този трик работи и за букви (и римски цифри). Просто започнете нещо с буква и точка и Word ще започне на следващия ред, като предложи следващата буква от азбуката и друга точка.
Списъците с водещи символи могат да бъдат създадени и по този начин: Започнете ред, като напишете звездичка (*) и интервал, за да видите какво се случва.
Въпреки че не натискате клавиша Enter два пъти, за да завършите типичен абзац в документ, натискането на Enter два пъти за прекратяване на списък за автоматично форматиране е напълно приемливо. Това не добавя празен параграф към вашия документ.
Граници (линии)
Ред над или под параграф в Word е граница. Повечето хора ги наричат линии, но те са граници в Word. Ето как да използвате AutoFormat, за да извадите граница: Въведете три тирета и натиснете клавиша Enter.
—
Word незабавно преобразува трите малки тирета в плътна линия, която докосва лявото и дясното поле на абзаца.
За да създадете двоен ред, въведете три знака за равенство и натиснете Enter.
За да създадете удебелен ред, въведете три подчертавания и натиснете Enter.
Научете как да създавате и управлявате шаблони за Word 2019 с нашето ръководство. Оптимизирайте документите си с персонализирани стилове.
Научете как да настроите отстъп на абзаци в Word 2016, за да подобрите визуалната комуникация на вашите документи.
Как да блокирам Microsoft Word да отваря файлове в режим само за четене в Windows Microsoft Word отваря файлове в режим само за четене, което прави невъзможно редактирането им? Не се притеснявайте, методите са по-долу
Как да коригирате грешки при отпечатването на неправилни документи на Microsoft Word Грешките при отпечатването на документи на Word с променени шрифтове, разхвърляни абзаци, липсващ текст или изгубено съдържание са доста чести. Въпреки това недейте
Ако сте използвали писалката или маркера, за да рисувате върху слайдовете на PowerPoint по време на презентация, можете да запазите чертежите за следващата презентация или да ги изтриете, така че следващия път, когато го покажете, да започнете с чисти слайдове на PowerPoint. Следвайте тези инструкции, за да изтриете чертежи с писалка и маркери: Изтриване на линии една в […]
Библиотеката със стилове съдържа CSS файлове, файлове с разширяем език на стиловия език (XSL) и изображения, използвани от предварително дефинирани главни страници, оформления на страници и контроли в SharePoint 2010. За да намерите CSS файлове в библиотеката със стилове на сайт за публикуване: Изберете Действия на сайта→Преглед Цялото съдържание на сайта. Появява се съдържанието на сайта. Библиотеката Style се намира в […]
Не затрупвайте аудиторията си с огромни числа. В Microsoft Excel можете да подобрите четливостта на вашите табла за управление и отчети, като форматирате числата си така, че да се показват в хиляди или милиони.
Научете как да използвате инструменти за социални мрежи на SharePoint, които позволяват на индивиди и групи да общуват, да си сътрудничат, споделят и да се свързват.
Юлианските дати често се използват в производствени среди като времеви печат и бърза справка за партиден номер. Този тип кодиране на дата позволява на търговците на дребно, потребителите и обслужващите агенти да идентифицират кога е произведен продуктът и по този начин възрастта на продукта. Юлианските дати се използват и в програмирането, военните и астрономията. Различно […]
Можете да създадете уеб приложение в Access 2016. И така, какво всъщност е уеб приложение? Е, уеб означава, че е онлайн, а приложението е просто съкращение от „приложение“. Персонализирано уеб приложение е онлайн приложение за база данни, достъпно от облака с помощта на браузър. Вие създавате и поддържате уеб приложението в настолната версия […]








