Създаване и управление на шаблони за Word 2019

Научете как да създавате и управлявате шаблони за Word 2019 с нашето ръководство. Оптимизирайте документите си с персонализирани стилове.
Всеки път, когато имате повече от два елемента, които да опишете във вашия документ на Word 2013, помислете за създаване на списък. За да привлечете вниманието към такъв списък, за да го извикате от останалата част от текста си, можете да опитате да поставите отстъпи, да направите първите няколко думи удебелен шрифт или да се възползвате от водещите символи на Word и функциите за номериране на редове.
При набора, куршумът е просто графичен елемент, като топка или точка, използван за открояване на елементи в списък. Думата куршум идва от френската дума boulette, която има повече общо с храна, отколкото с кръгли парчета олово, които бързо излизат от огнестрелно оръжие, като това:
Bang!
Bang!
Bang!
За да приложите куршуми към текста си, маркирайте абзаците, които искате да заснемате, и изберете командния бутон Bullets, който се намира в групата Параграф на раздела Начало. Незабавно текстът ви е не само форматиран с куршуми, но също така е с отстъп и е направен чист и подреден.
Можете да изберете различен стил на водещи символи, като щракнете върху бутона на менюто до командата Bullets. Изберете вашата нова графика с куршуми от списъка, който се показва, или използвайте командата Define New Bullet, за да измислите свой собствен стил на куршум.
Тъй като водещият символ е формат на абзац, той се придържа към абзаците, които въвеждате. За да спрете куршумите, щракнете отново върху командния бутон Bullet и те ще бъдат премахнати от формата на абзаца.
Куршумите могат да се прилагат и с помощта на способността AutoFormat на Word.
Когато списък съдържа елементи, които са в определен ред или които трябва да бъдат посочени другаде, можете да приложите цифри или букви или друг вид последователно маркиране. За да направите това, изберете абзаците като блок и изберете командния бутон за номериране от групата Параграф в раздела Начало.
Когато щракнете върху бутона, всеки параграф се номерира. Можете да използвате менюто на командния бутон за номериране, за да изберете друг последователен формат, като букви или римски цифри, или да изберете конкретен стил на номериране. Или когато нито един от предварително дефинираните формати в менюто не ви харесва, изберете Дефиниране на нов формат на числата, за да създадете свой собствен номериран списък.
Номерирането на списък е формат на абзац. Придържа се към всеки следващ абзац, който въвеждате, докато не изключите номерирането.
За да премахнете числата, просто щракнете върху бутона Номериране отново. Това действие премахва номерирането от формата на абзаца.
Можете също да изберете командата None от менюто на бутона за номериране, за да премахнете номерирането от един или повече абзаци.
Можете да прекъснете и възобновите номерирането на абзаци, но е сложно: Опитайте се да приложите номерирането, докато пишете абзаци. Просто натиснете клавиша Backspace, за да деактивирате автоматичното номериране на абзаци. За да възобновите номерирането, щракнете отново върху командния бутон за номериране и номерирането на параграфа трябва да продължи от мястото, където е спряло.
Бутонът Списък на много нива, намиращ се в групата Параграф в раздела Начало, се използва за номериране на многостепенен списък, състоящ се от поднива и отстъпи. Това е сложен тип списък за създаване, така че обърнете внимание!
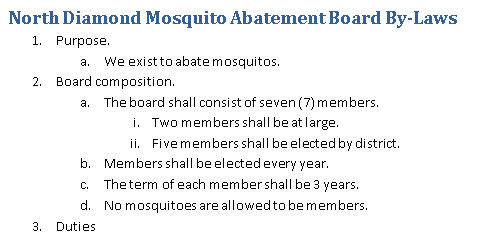
Можете да създадете списък на много нива от нулата или да приложите формата към избран блок от текст. Тайната е да използвате клавишите Tab и Shift+Tab в началото на абзаца, за да разбърквате абзаците по-високо и по-ниско в йерархията на многостепенния списък. Работи така:
Натиснете клавиша Tab в началото на абзац, за да отстъпите този абзац до по-дълбоко ниво във формат на многостепенния списък.
Натиснете клавишната комбинация Shift+Tab в началото на абзац, за да премахнете отстъпа на абзац на по-високо ниво във формат на многостепенен списък.
Натиснете клавиша Enter два пъти, за да завършите списъка.
Научете как да създавате и управлявате шаблони за Word 2019 с нашето ръководство. Оптимизирайте документите си с персонализирани стилове.
Научете как да настроите отстъп на абзаци в Word 2016, за да подобрите визуалната комуникация на вашите документи.
Как да блокирам Microsoft Word да отваря файлове в режим само за четене в Windows Microsoft Word отваря файлове в режим само за четене, което прави невъзможно редактирането им? Не се притеснявайте, методите са по-долу
Как да коригирате грешки при отпечатването на неправилни документи на Microsoft Word Грешките при отпечатването на документи на Word с променени шрифтове, разхвърляни абзаци, липсващ текст или изгубено съдържание са доста чести. Въпреки това недейте
Ако сте използвали писалката или маркера, за да рисувате върху слайдовете на PowerPoint по време на презентация, можете да запазите чертежите за следващата презентация или да ги изтриете, така че следващия път, когато го покажете, да започнете с чисти слайдове на PowerPoint. Следвайте тези инструкции, за да изтриете чертежи с писалка и маркери: Изтриване на линии една в […]
Библиотеката със стилове съдържа CSS файлове, файлове с разширяем език на стиловия език (XSL) и изображения, използвани от предварително дефинирани главни страници, оформления на страници и контроли в SharePoint 2010. За да намерите CSS файлове в библиотеката със стилове на сайт за публикуване: Изберете Действия на сайта→Преглед Цялото съдържание на сайта. Появява се съдържанието на сайта. Библиотеката Style се намира в […]
Не затрупвайте аудиторията си с огромни числа. В Microsoft Excel можете да подобрите четливостта на вашите табла за управление и отчети, като форматирате числата си така, че да се показват в хиляди или милиони.
Научете как да използвате инструменти за социални мрежи на SharePoint, които позволяват на индивиди и групи да общуват, да си сътрудничат, споделят и да се свързват.
Юлианските дати често се използват в производствени среди като времеви печат и бърза справка за партиден номер. Този тип кодиране на дата позволява на търговците на дребно, потребителите и обслужващите агенти да идентифицират кога е произведен продуктът и по този начин възрастта на продукта. Юлианските дати се използват и в програмирането, военните и астрономията. Различно […]
Можете да създадете уеб приложение в Access 2016. И така, какво всъщност е уеб приложение? Е, уеб означава, че е онлайн, а приложението е просто съкращение от „приложение“. Персонализирано уеб приложение е онлайн приложение за база данни, достъпно от облака с помощта на браузър. Вие създавате и поддържате уеб приложението в настолната версия […]








