Създаване и управление на шаблони за Word 2019

Научете как да създавате и управлявате шаблони за Word 2019 с нашето ръководство. Оптимизирайте документите си с персонализирани стилове.
Един проблем със сортирането или филтрирането на таблица на база данни на Access е, че трябва постоянно да дефинирате какво искате да сортирате или филтрирате. Ако редовно сортирате или филтрирате данните си по определен начин, използвайте заявка за търсене в база данни на Access.
А заявка е нищо повече от запазена версия на достъпа Ви сортиране или филтриране критерии. Като запазите конкретни критерии за сортиране или филтриране на Access като заявка, можете да изберете тази заявка по име по-късно.
Ако таблицата на вашата база данни съдържа десетки различни полета, може да ви е объркващо да осмислите цялата си информация. Като помощ, една проста заявка премахва полета, така че да виждате само полетата, съдържащи данни, които искате да видите, като например име и телефонен номер на човек, но не и датата на наемане или номер на служител.
За да създадете заявка за MS Access, изпълнете следните стъпки:
Щракнете върху раздела Създаване.
В групата Заявки щракнете върху иконата на Съветника за заявки.
Появява се диалоговият прозорец Нова заявка.
Диалоговият прозорец Нова заявка ви позволява да изберете съветник за заявка.
Щракнете върху Съветник за обикновени заявки и след това щракнете върху OK.
Появява се диалоговият прозорец Simple Query Wizard.
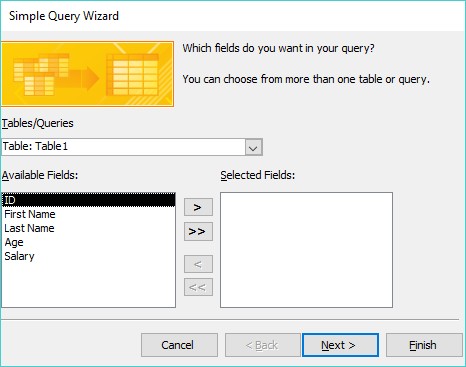
Диалоговият прозорец Simple Query Wizard ви позволява да изберете полетата, които да използвате за вашата заявка.
В полето Налични полета щракнете върху посочено име на поле и след това щракнете върху бутона >.
Access показва избраното от вас поле в полето Избрани полета.
Повторете стъпка 4 за всяко поле, което искате да използвате в заявката си.
Щракнете върху Напред.
Ако някое от избраните от вас полета съдържа числови данни, се появява друг диалогов прозорец. Този диалогов прозорец пита дали искате да покажете данните си в подробен изглед (показва всеки запис) или обобщен изглед (показва цифрова информация като общия брой намерени записи, средната стойност и минималната/максималната стойност).
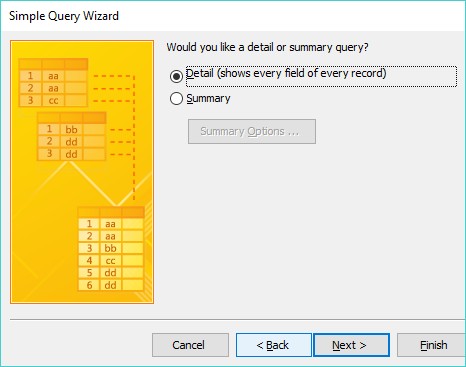
Изберете между изглед подробен или обобщен.
Изберете радио бутона Подробности или Резюме и след това щракнете върху Напред.
Появява се друг диалогов прозорец, който ви подканва да въведете описателно име за вашата заявка.
Щракнете в текстовото поле, въведете описателно име за вашата заявка и след това щракнете върху Готово.
Access показва резултатите от вашата заявка като отделен раздел. Ако добавите информация към или изтриете информация от вашата база данни, можете да щракнете върху този раздел за заявка, за да получите бърз преглед на резултатите от вашата заявка, без да дефинирате всичко отново.
За да запазите заявката си, щракнете върху раздела Файл и след това изберете иконата Запиши.
Access запазва вашата заявка в панела Обекти за пълен достъп под категорията Заявки. Всеки път, когато искате да видите тази заявка, просто щракнете двукратно върху нея.
А Crosstab заявка ви позволява да комбинирате две или повече области, за да се изчисли и покаже изчисление на базата на трето поле. Например, ако вашата база данни на Access съдържа имената на продавачите и продуктите, които са продали, можете да използвате тези две полета, за да създадете кръстосана таблица, която ви казва колко е продал всеки продавач за всеки продукт.
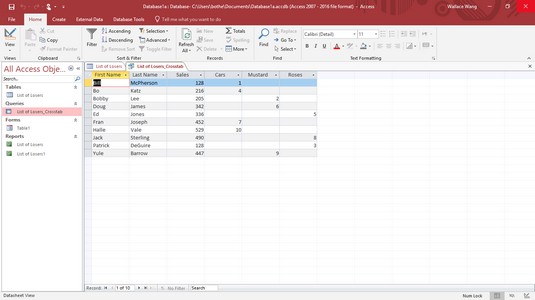
Заявката за кръстосана таблица извлича информация чрез кръстосани препратки към две или повече полета.
Съветникът за кръстосани запитвания ви позволява да дефинирате до три полета в заявка за кръстосани таблици, но винаги можете да добавите още полета ръчно в изгледа за проектиране.
За да създадете кръстосана заявка в Access, трябва да идентифицирате три типа полета:
За да създадете кръстосана заявка в Access, изпълнете следните стъпки:
Щракнете върху раздела Създаване.
В групата Заявки щракнете върху иконата на Съветника за заявки.
Появява се диалоговият прозорец Нова заявка.
Щракнете върху съветника за кръстосани заявки и след това щракнете върху OK.
Появява се диалоговият прозорец Помощник за кръстосани заявки.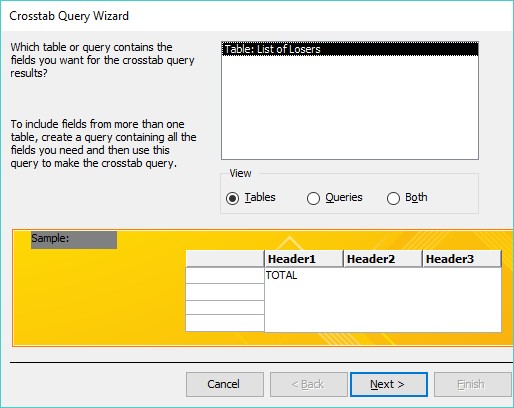
Диалоговият прозорец Crosstab Query Wizard ви моли да изберете коя таблица на базата данни да използвате.
Щракнете върху таблица на база данни и след това щракнете върху Напред.
Появява се друг диалогов прозорец на съветника за кръстосани заявки, който изисква между едно и три полета за идентифициране на всеки ред (запис).
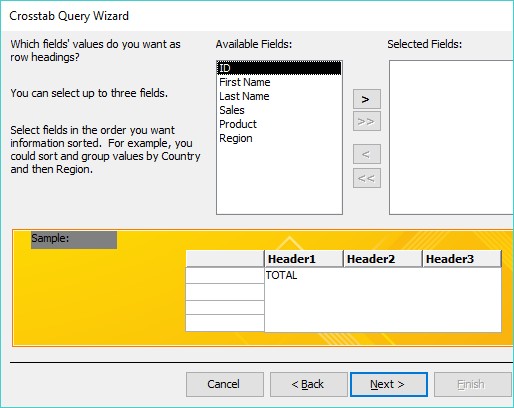
Първата стъпка за създаване на заявка за кръстосана таблица е да изберете до три полета за идентифициране на всеки запис.
В полето Налични полета щракнете върху поле и след това щракнете върху бутона >, за да преместите избраното от вас поле в полето Избрани полета.
Повторете стъпка 5 за всяко допълнително поле, което искате да включите.
Щракнете върху Напред.
Появява се друг диалогов прозорец, който иска едно поле, което да се използва за кръстосано табулиране на данни с полетата, които сте избрали в стъпки 5 и 6.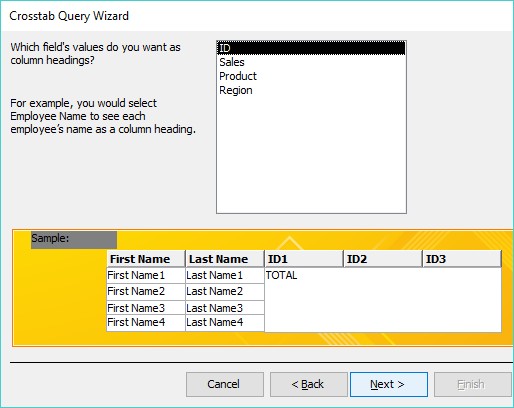
За да направите кръстосана таблица на вашите данни, трябва да изберете друго поле.
Щракнете върху име на поле и след това щракнете върху Напред.
В идеалния случай това поле трябва да се състои от текстова информация, която изброява различни данни, като региони на продажби (изток, запад, север или юг) или продукти (ракети, еднорог и т.н.). Ако изберете поле, което съдържа числови данни, вашата кръстосана заявка показва само тези числа в заглавията на колоните, което ще изглежда безсмислено. Появява се друг диалогов прозорец.
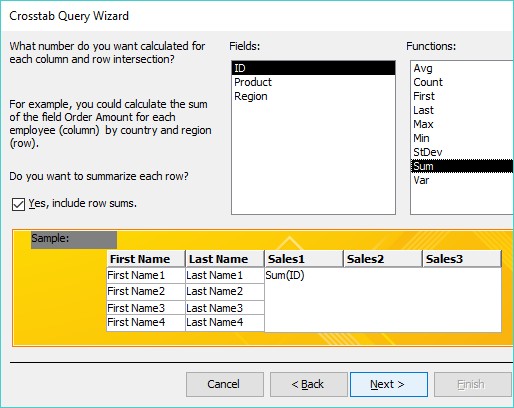
Диалоговият прозорец Crosstab Query Wizard показва списък с математически функции, от които можете да избирате.
В полето Полета щракнете върху поле и след това върху математическа функция, която искате Access да изчисли, като например Sum, Avg или Count.
Щракнете върху Напред.
Появява се друг диалогов прозорец, който иска име за вашата заявка.
В текстовото поле в горната част на диалоговия прозорец въведете описателно име за вашата заявка и след това щракнете върху Готово.
Access показва вашата кръстосана заявка.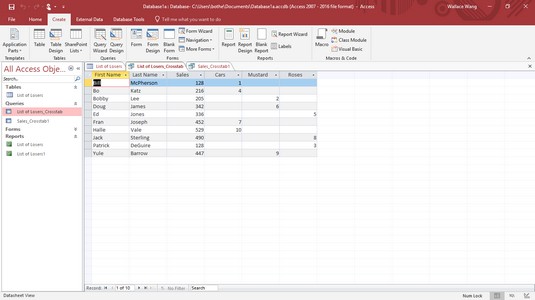
Кръстосаната заявка може да показва изчисления на информацията за вашата база данни.
За да запазите заявката си, щракнете върху раздела Файл и изберете иконата Запиши.
Да предположим, че продавате сто различни продукта. Как можете да разберете кои продукти клиентите купуват най-много? За да намерите отговора на този тип въпроси, можете да потърсите ръчно в базата си данни, за да намерите поле Продадени продукти и след това да преброите колко пъти се появява всеки продукт.
Като по-просто решение можете да създадете заявка за MS Access, която намира и отчита колко пъти се появяват дублирани данни. За да създадете заявка за намиране на дублирани полета в Access, изпълнете следните стъпки:
Щракнете върху раздела Създаване.
В групата Заявки щракнете върху иконата на Съветника за заявки.
Появява се диалоговият прозорец Нова заявка.
Щракнете върху Съветник за търсене на дубликати и след това щракнете върху OK.
Появява се диалоговият прозорец Съветник за търсене на дубликати, който ви подканва да изберете таблицата на базата данни за търсене.
Щракнете върху таблица на база данни и след това щракнете върху Напред.
Появява се друг диалогов прозорец, който ви подканва да изберете полетата, които да проверите за дублиращи се данни.
Щракнете върху име на поле и след това щракнете върху бутона >. Повторете тази стъпка за всяко допълнително поле, което искате да търсите.
Щракнете върху Напред.
Появява се друг диалогов прозорец, който пита дали искате да покажете допълнителни полета. Ако изберете да потърсите дублиращи се данни в поле за продукт (Стъпка 5), за да видите кои продукти са най-популярни, можете да покажете допълнителни полета, като например името на всеки продавач, за да можете също да видите кой е отговорен за продажбата на най-много продукти.
Щракнете върху поле и след това щракнете върху бутона >. Повторете тази стъпка за всяко допълнително поле, което искате да покажете.
Щракнете върху Напред.
Появява се диалогов прозорец, който пита дали искате да дадете на заявката си описателно име.
В горното текстово поле въведете описателно име и след това щракнете върху Готово.
Access показва вашата заявка като отделен раздел.
За да запазите заявката си, щракнете върху раздела Файл и след това изберете иконата Запиши.
Access може да съхранява огромни количества данни, но колкото повече данни съхранявате, толкова по-трудно е да ги видите. За да ви помогне да организирате данните си, можете да ги разделите на отделни таблици. Например една таблица може да съдържа списък с клиенти, а втора таблица може да съдържа списък на продавачите.
Когато съхранявате данни в отделни таблици, всяка таблица може да споделя едно или повече общи полета. Например, таблица, съдържаща клиенти, може да съдържа поле SalesPerson, което показва кой продавач се занимава изключително с кой клиент. Втора таблица с списък на продавачите може да съдържа полето Клиент (заедно с допълнителна информация, като телефонен номер на всеки продавач, адрес, регион на продажби и т.н.).
Несъответстваща заявка проучва две (или повече) таблици на база данни, за да търси липсваща информация. Например, можете да използвате несъответстваща заявка, за да намерите клиенти, които не са поръчали нищо през последните шест месеца, региони на продажби, които не са поръчали определени продукти, или продавачи, които не са били причислени към регион за продажби. По принцип една несравнима заявка може да ви помогне да намерите липсващи части или дупки в целия файл на базата данни.
За да създадете несъответстваща заявка в Access, изпълнете следните стъпки:
Щракнете върху раздела Създаване.
В групата Заявки щракнете върху иконата на Съветника за заявки.
Появява се диалоговият прозорец Нова заявка.
Щракнете върху Съветник за намиране на несъответстващи заявки и след това щракнете върху OK.
Появява се диалоговият прозорец Find Unmatched Query Wizard, който ви подканва да изберете таблица на база данни, която съдържа несъвпадащите записи, които искате да намерите.
Щракнете върху таблица на база данни и след това щракнете върху Напред.
Появява се друг диалогов прозорец, който ви подканва да изберете таблица на база данни, която съдържа поне едно поле, което също се появява в таблицата, която сте избрали в стъпка 3.
Щракнете върху втора таблица на база данни и след това щракнете върху Напред.
Появява се друг диалогов прозорец, който ви моли да идентифицирате полето, което и двете таблици на базата данни имат общо.
Щракнете върху общото поле, което и двете таблици на базата данни споделят.
Щракнете върху сивия бутон <=>, който се появява между двете полета, и след това щракнете върху Напред.
Появява се диалогов прозорец, който ви подканва да идентифицирате полетата, които искате да покажете от таблицата на базата данни, която сте избрали в стъпка 4.
Щракнете върху поле и след това щракнете върху бутона >. Повторете тази стъпка за всяко допълнително поле, което искате да покажете.
Щракнете върху Напред.
Появява се диалогов прозорец, който ви моли да дадете на заявката си описателно име.
В текстовото поле въведете описателно име и след това щракнете върху Готово.
Access показва резултатите от вашата заявка, които ви показват само данните в полетата, които сте избрали в стъпка 8.
За да запазите заявката си, щракнете върху раздела Файл и изберете иконата Запиши.
Всеки път, когато създавате и запазвате заявка, Access я съхранява за бъдеща употреба. След като създадете и запишете заявка, можете да добавите или изтриете данни от вашите таблици и след това да приложите заявките си към новопроменените данни.
За да видите заявка, просто щракнете двукратно върху името на заявката в левия панел. В случай, че трябва да преименувате заявката си, за да й дадете по-добро описателно име, следвайте тези стъпки:
Щракнете с десния бутон върху името на заявката в левия панел.
Появява се падащо меню.
Изберете Преименуване.
Access подчертава името на заявката.
Въведете ново име и след това натиснете Enter.
Всеки път, когато преглеждате заявка, тя показва раздел. В крайна сметка вероятно ще искате да се отървете от заявка, така че, за да затворите заявка, следвайте тези стъпки:
Щракнете с десния бутон върху името на заявката, която се показва в раздела.
Появява се падащо меню.
Изберете Затвори.
Access затваря избраната от вас заявка и премахва раздела й от изглед.
Заявките могат да бъдат удобни, но в крайна сметка може вече да нямате нужда от заявка. За да го изтриете, изпълнете следните стъпки:
Щракнете с десния бутон върху името на заявка и изберете Изтрий от изскачащото меню, което се показва.
Няма да можете да изтриете заявка, освен ако първо не я затворите.
Появява се диалогов прозорец, който пита дали наистина искате да изтриете заявката си.
Щракнете върху Да (или Не).
Научете как да създавате и управлявате шаблони за Word 2019 с нашето ръководство. Оптимизирайте документите си с персонализирани стилове.
Научете как да настроите отстъп на абзаци в Word 2016, за да подобрите визуалната комуникация на вашите документи.
Как да блокирам Microsoft Word да отваря файлове в режим само за четене в Windows Microsoft Word отваря файлове в режим само за четене, което прави невъзможно редактирането им? Не се притеснявайте, методите са по-долу
Как да коригирате грешки при отпечатването на неправилни документи на Microsoft Word Грешките при отпечатването на документи на Word с променени шрифтове, разхвърляни абзаци, липсващ текст или изгубено съдържание са доста чести. Въпреки това недейте
Ако сте използвали писалката или маркера, за да рисувате върху слайдовете на PowerPoint по време на презентация, можете да запазите чертежите за следващата презентация или да ги изтриете, така че следващия път, когато го покажете, да започнете с чисти слайдове на PowerPoint. Следвайте тези инструкции, за да изтриете чертежи с писалка и маркери: Изтриване на линии една в […]
Библиотеката със стилове съдържа CSS файлове, файлове с разширяем език на стиловия език (XSL) и изображения, използвани от предварително дефинирани главни страници, оформления на страници и контроли в SharePoint 2010. За да намерите CSS файлове в библиотеката със стилове на сайт за публикуване: Изберете Действия на сайта→Преглед Цялото съдържание на сайта. Появява се съдържанието на сайта. Библиотеката Style се намира в […]
Не затрупвайте аудиторията си с огромни числа. В Microsoft Excel можете да подобрите четливостта на вашите табла за управление и отчети, като форматирате числата си така, че да се показват в хиляди или милиони.
Научете как да използвате инструменти за социални мрежи на SharePoint, които позволяват на индивиди и групи да общуват, да си сътрудничат, споделят и да се свързват.
Юлианските дати често се използват в производствени среди като времеви печат и бърза справка за партиден номер. Този тип кодиране на дата позволява на търговците на дребно, потребителите и обслужващите агенти да идентифицират кога е произведен продуктът и по този начин възрастта на продукта. Юлианските дати се използват и в програмирането, военните и астрономията. Различно […]
Можете да създадете уеб приложение в Access 2016. И така, какво всъщност е уеб приложение? Е, уеб означава, че е онлайн, а приложението е просто съкращение от „приложение“. Персонализирано уеб приложение е онлайн приложение за база данни, достъпно от облака с помощта на браузър. Вие създавате и поддържате уеб приложението в настолната версия […]








