Създаване и управление на шаблони за Word 2019

Научете как да създавате и управлявате шаблони за Word 2019 с нашето ръководство. Оптимизирайте документите си с персонализирани стилове.
Бележката е единственият тип елемент, който можете да създадете в Outlook, който не използва нормален диалогов прозорец с менюта, ленти или ленти с инструменти. Бележките са по-лесни за използване, но малко по-трудни за обяснение, отколкото други елементи на Outlook.
На иконата на бележката не се появява име и не съществува име за частта от бележката, която плъзгате, когато искате да я преоразмерите, въпреки че можете да видите как изглежда една на следното изображение.
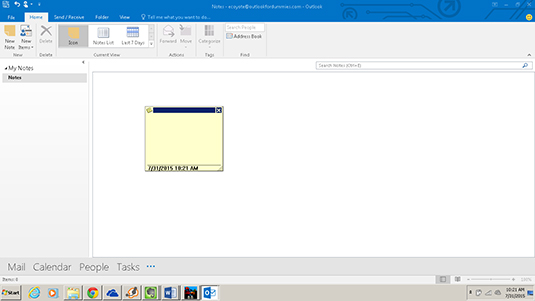
Как някога сте живели без тези малки жълти бележки? Те са навсякъде! Най-смешното при залепените бележки е, че те идват от провал на изобретател. Един учен се опитваше да измисли нова формула за лепило и той измисли вид лепило, което не залепва много добре. Подобно на компютърните учени, които дойдоха по-късно, той каза: „Това не е грешка; това е особеност!” Тогава той измисли как да направи състояние, продавайки малки бележки, които не залепват много добре. Съвсем естествено е подобно изобретение да бъде адаптирано за компютри.
Ако групирате елементите си в лентата на задачите на Windows (в долната част на екрана), тогава всеки път, когато стартирате програма, лентата на задачите на Windows добавя икона. По този начин ще знаете колко програми изпълнявате. Ако щракнете върху икона за програма в лентата на задачите, превключвате към тази програма. Ако стартирате Word и Excel, например, ще видите икони за тези програми в лентата на задачите.
Ако обаче имате два или повече документа, отворени в Word или Excel, например, виждате само една икона с етикет — с W за Word или E за Excel. Ако щракнете върху тази икона, ще видите списък с всеки отворен документ или електронна таблица.
Outlook работи по същия начин. Когато създавате нов елемент в Outlook, трябва да щракнете върху иконата на Outlook, за да видите списъка с отворени елементи на Outlook. Списъкът остава, докато не затворите и запазите всеки елемент. Това е като да имате две или повече програми, отворени в Windows едновременно.
Предимството на тази подредба е, че можете да оставите нещо като бележка отворена за дълго време и да продължите да превключвате към нея, за да добавите коментари. Недостатъкът е, че ако не погледнете лентата на задачите, за да видите колко бележки имате отворени, може да създавате безпорядък от бележки, когато предпочитате само една.
Друго предимство е, че можете да отворите две бележки едновременно – или бележка и имейл съобщение – и да плъзгате текст от едната в другата.
За да водите виртуални бележки, докато вършите работата си, следвайте тези стъпки:
Щракнете върху бутона Бележки в навигационния екран (или натиснете Ctrl+5).
Появява се списъкът с бележки.
Всъщност не е нужно да отивате в модула Бележки, за да създадете нова бележка; можете да натиснете Ctrl+Shift+N и след това да преминете към стъпка 3. Първо отидете само на модула Бележки, за да можете да видите вашата бележка да се появява в списъка с бележки, когато приключите. В противен случай бележката ви сякаш изчезва (въпреки че не е така). Outlook автоматично записва вашата бележка в модула Бележки, освен ако не положите специални усилия да я изпратите някъде другаде.
Щракнете върху бутона Нова бележка.
Появява се празното поле за бележка.
Въведете какво искате да кажете в бележката си и щракнете върху иконата за бележка в горния ляв ъгъл на бележката.
Първият ред на всяка бележка е заглавието или темата. Можете да използвате първия ред творчески, за да помогнете да намерите бележка или да прегледате бързо темите, които имате в купчината си бележки. Следното изображение показва примерна бележка.
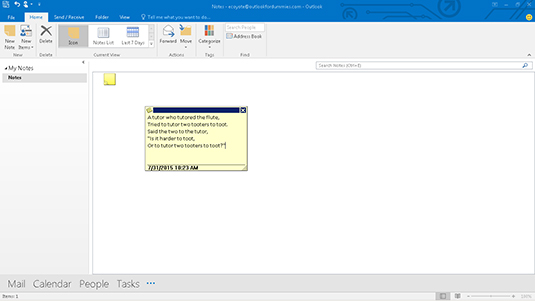
Натиснете Esc.
Научете как да създавате и управлявате шаблони за Word 2019 с нашето ръководство. Оптимизирайте документите си с персонализирани стилове.
Научете как да настроите отстъп на абзаци в Word 2016, за да подобрите визуалната комуникация на вашите документи.
Как да блокирам Microsoft Word да отваря файлове в режим само за четене в Windows Microsoft Word отваря файлове в режим само за четене, което прави невъзможно редактирането им? Не се притеснявайте, методите са по-долу
Как да коригирате грешки при отпечатването на неправилни документи на Microsoft Word Грешките при отпечатването на документи на Word с променени шрифтове, разхвърляни абзаци, липсващ текст или изгубено съдържание са доста чести. Въпреки това недейте
Ако сте използвали писалката или маркера, за да рисувате върху слайдовете на PowerPoint по време на презентация, можете да запазите чертежите за следващата презентация или да ги изтриете, така че следващия път, когато го покажете, да започнете с чисти слайдове на PowerPoint. Следвайте тези инструкции, за да изтриете чертежи с писалка и маркери: Изтриване на линии една в […]
Библиотеката със стилове съдържа CSS файлове, файлове с разширяем език на стиловия език (XSL) и изображения, използвани от предварително дефинирани главни страници, оформления на страници и контроли в SharePoint 2010. За да намерите CSS файлове в библиотеката със стилове на сайт за публикуване: Изберете Действия на сайта→Преглед Цялото съдържание на сайта. Появява се съдържанието на сайта. Библиотеката Style се намира в […]
Не затрупвайте аудиторията си с огромни числа. В Microsoft Excel можете да подобрите четливостта на вашите табла за управление и отчети, като форматирате числата си така, че да се показват в хиляди или милиони.
Научете как да използвате инструменти за социални мрежи на SharePoint, които позволяват на индивиди и групи да общуват, да си сътрудничат, споделят и да се свързват.
Юлианските дати често се използват в производствени среди като времеви печат и бърза справка за партиден номер. Този тип кодиране на дата позволява на търговците на дребно, потребителите и обслужващите агенти да идентифицират кога е произведен продуктът и по този начин възрастта на продукта. Юлианските дати се използват и в програмирането, военните и астрономията. Различно […]
Можете да създадете уеб приложение в Access 2016. И така, какво всъщност е уеб приложение? Е, уеб означава, че е онлайн, а приложението е просто съкращение от „приложение“. Персонализирано уеб приложение е онлайн приложение за база данни, достъпно от облака с помощта на браузър. Вие създавате и поддържате уеб приложението в настолната версия […]








