Създаване и управление на шаблони за Word 2019

Научете как да създавате и управлявате шаблони за Word 2019 с нашето ръководство. Оптимизирайте документите си с персонализирани стилове.
Командата Find в Word 2016 е достатъчно брилянтна, за да открие елементи във вашия документ, като например табулаторни знаци или текст, оцветен в червено. Пъзелът е как да въведете този тип информация в диалоговия прозорец Find and Replace. Тайната е да използвате бутоните Формат и Специални, които се крият в долната част на диалоговия прозорец.
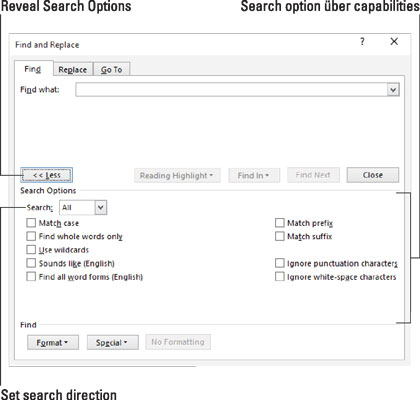
Бутоните Формат и Специални са в долната част на диалоговия прозорец Намиране и замяна.
За да откриете неподлежащи на въвеждане знаци във вашия документ, щракнете върху бутона Специални в диалоговия прозорец Разширено търсене. Показва се списък с 22 елемента, които Word може да търси, но които ще имате доста време да пишете.
Въпреки изчерпателния списък, ето няколкото елемента, които в крайна сметка (ако някога) ще използвате:
Всеки знак, всяка цифра и всяка буква са специални знаци, които представляват почти всичко. Тези елементи могат да се използват като заместващи карти за съвпадение на много неща.
Caret Character ви позволява да търсите символ на карета (^), което може да не изглежда като голяма работа, но е: Word използва символа ^ по специален начин за намиране на текст.
Знакът за абзац е специален знак, който е същият като знака Enter – този, който натискате, за да завършите абзац.
Символът на табулатор премества показалеца за вмъкване до следващата точка на табулация.
Бялото пространство е произволен брой празни знаци: един или повече интервали, табулатори, празни редове или комбинация от тях.
Изберете елемент от списъка, за да търсите този специален знак. Когато го направите, се появява специално, фънки стенографско представяне за този герой. Съкращенията включват знака ^ и след това друг знак, като ^t за търсене на знака за табулация.
В своя най-мощен режим на супергерой, командата Find може да претърси документа ви за текст и форматиране. Можете да търсите самата информация за форматиране или да я използвате с текст, за да намерите специално форматиран текст.
Тайната за търсене на текстови формати е да използвате бутона Формат, който се намира в долната част на диалоговия прозорец Намиране и замяна. Щракнете върху този бутон, за да видите меню, пълно с категории за форматиране, като шрифт, абзац и раздели. Изберете категория, за да извадите конкретен формат.
Да предположим например, че искате да намерите текста червена херинга във вашия документ. Текстът е курсив и оцветен в червено. Следвай тези стъпки:
Щракнете върху раздела Начало.
В групата Редактиране изберете Търсене → Разширено търсене.
Появява се диалоговият прозорец Find and Replace.
Въведете текста, който търсите.
В този пример това би била червена херинга.
Уверете се, че подробностите за диалоговия прозорец са показани; щракнете върху бутона Още, ако е необходимо.
Щракнете върху бутона Без форматиране, за да премахнете всяко по-рано приложено форматиране.
Бутонът Без форматиране е наличен, когато преди това сте търсили атрибути на формат.
Щракнете върху бутона Форматиране и изберете Шрифт от изскачащия списък.
Появява се диалоговият прозорец Търсене на шрифт
Изберете курсив като стил на шрифта.
Изберете Червено от менюто Цвят на шрифта.
Да, много нюанси на червено се задържат в менюто. Изберете правилния.
Щракнете върху OK.
Диалоговият прозорец Find Font изчезва и вие се връщате в диалоговия прозорец Find and Replace. Под текстовото поле Find What се появява форматът за търсене. Той изброява кои атрибути търси командата Разширено търсене.
Щракнете върху бутона Find Next, за да намерите форматирания текст.
Ако искате да търсите само формат, оставете текстовото поле Find What празно (вижте стъпка 3). По този начин можете да търсите атрибути за форматиране, без да се съобразявате с това, което чете текстът.
Командата Find запомня вашите опции за форматиране! Следващия път, когато искате да търсите обикновен текст, щракнете върху бутона Без форматиране (Стъпка 5). Това премахва атрибутите за форматиране и ви позволява да търсите текст във всеки формат.
Научете как да създавате и управлявате шаблони за Word 2019 с нашето ръководство. Оптимизирайте документите си с персонализирани стилове.
Научете как да настроите отстъп на абзаци в Word 2016, за да подобрите визуалната комуникация на вашите документи.
Как да блокирам Microsoft Word да отваря файлове в режим само за четене в Windows Microsoft Word отваря файлове в режим само за четене, което прави невъзможно редактирането им? Не се притеснявайте, методите са по-долу
Как да коригирате грешки при отпечатването на неправилни документи на Microsoft Word Грешките при отпечатването на документи на Word с променени шрифтове, разхвърляни абзаци, липсващ текст или изгубено съдържание са доста чести. Въпреки това недейте
Ако сте използвали писалката или маркера, за да рисувате върху слайдовете на PowerPoint по време на презентация, можете да запазите чертежите за следващата презентация или да ги изтриете, така че следващия път, когато го покажете, да започнете с чисти слайдове на PowerPoint. Следвайте тези инструкции, за да изтриете чертежи с писалка и маркери: Изтриване на линии една в […]
Библиотеката със стилове съдържа CSS файлове, файлове с разширяем език на стиловия език (XSL) и изображения, използвани от предварително дефинирани главни страници, оформления на страници и контроли в SharePoint 2010. За да намерите CSS файлове в библиотеката със стилове на сайт за публикуване: Изберете Действия на сайта→Преглед Цялото съдържание на сайта. Появява се съдържанието на сайта. Библиотеката Style се намира в […]
Не затрупвайте аудиторията си с огромни числа. В Microsoft Excel можете да подобрите четливостта на вашите табла за управление и отчети, като форматирате числата си така, че да се показват в хиляди или милиони.
Научете как да използвате инструменти за социални мрежи на SharePoint, които позволяват на индивиди и групи да общуват, да си сътрудничат, споделят и да се свързват.
Юлианските дати често се използват в производствени среди като времеви печат и бърза справка за партиден номер. Този тип кодиране на дата позволява на търговците на дребно, потребителите и обслужващите агенти да идентифицират кога е произведен продуктът и по този начин възрастта на продукта. Юлианските дати се използват и в програмирането, военните и астрономията. Различно […]
Можете да създадете уеб приложение в Access 2016. И така, какво всъщност е уеб приложение? Е, уеб означава, че е онлайн, а приложението е просто съкращение от „приложение“. Персонализирано уеб приложение е онлайн приложение за база данни, достъпно от облака с помощта на браузър. Вие създавате и поддържате уеб приложението в настолната версия […]








