Създаване и управление на шаблони за Word 2019

Научете как да създавате и управлявате шаблони за Word 2019 с нашето ръководство. Оптимизирайте документите си с персонализирани стилове.
Задайте описателно име на клетка или диапазон в Excel 2010, за да направите формулите във вашите работни листове много по-лесни за разбиране и поддържане. Имената на диапазони ви улесняват да запомните целта на формула, вместо да използвате неясни препратки към клетки.
Например, формулата =SUM(Qtr2Sales) е много по-интуитивна от =SUM(C5:C12). В този пример бихте присвоили името Qtr2Sales на диапазона C5:C12 в работния лист.
За да наименувате клетка или диапазон, изпълнете следните стъпки:
Изберете клетката или диапазона от клетки, които искате да именувате.
Можете също така да изберете несвързани клетки (натиснете Ctrl, докато избирате всяка клетка или диапазон).
В раздела Формули щракнете върху Дефиниране на име в групата Дефинирани имена.
Появява се диалоговият прозорец Ново име.
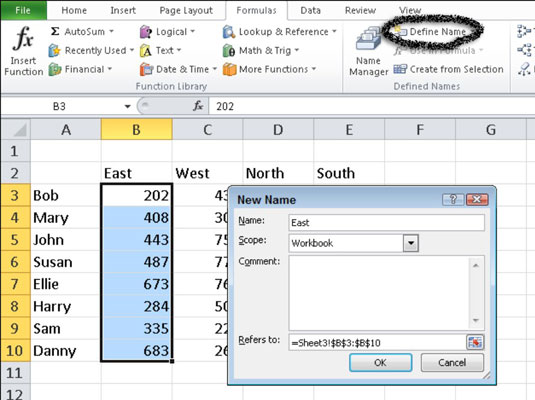
Използвайте диалоговия прозорец Ново име, за да зададете име на избрания диапазон.
В текстовото поле Име въведете до 255-значно име за диапазона.
Имената на диапазони не са чувствителни към главни букви; обаче имената на диапазони трябва да следват тези конвенции:
Първият знак трябва да бъде буква, долна черта или обратна наклонена черта.
В името на диапазона не се допускат интервали.
Името на диапазона не трябва да е същото като адрес на клетка. Например, не можете да назовете диапазон U2 или UB40, но BLINK182 и ABBA са добре.
Щракнете върху OK.
Като алтернатива можете да въведете име на диапазон в полето Име, разположено в левия край на лентата с формули, и да натиснете Enter, за да създадете името.
За да използвате именувана клетка или диапазон, щракнете върху стрелката надолу в полето Име в левия край на лентата с формули. Изберете името на диапазона, до което искате да получите достъп, и Excel откроява наименуваните клетки.
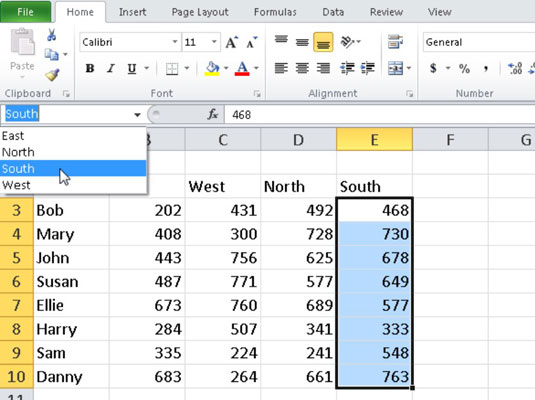
Можете да изберете име на диапазон в полето Име, за да намерите бързо област от работен лист.
Можете също да използвате имена на диапазони с диалоговия прозорец Отиди към, за да улесните намирането на определени области на работен лист. Натиснете F5, за да се покаже диалоговият прозорец Отиди към, изберете името на диапазона, към който искате да преминете, и щракнете върху OK.
Можете да вмъквате имена на диапазони във формули, точно както са нормални препратки към клетки. Внимавайте обаче, като използвате наименувани многоклетъчни диапазони. Не забравяйте да използвате функции, които изискват диапазон вместо единична препратка към клетка – като MAX, SUM или AVERAGE – в противен случай ще получите съобщение за грешка.
Този поглед върху управлението на данни в Excel остави ли ви да копнеете за повече информация и представа за популярната програма за електронни таблици на Microsoft? Свободни сте да пробвате някой от курсовете за електронно обучение за LuckyTemplates . Изберете своя курс (може да се интересувате от повече от Excel 2010 ), попълнете бърза регистрация и след това завъртете електронното обучение с опитайте го! бутон. Ще бъдете на път за по-надеждно ноу-хау: Пълната версия е налична и в Excel 2010 .
Научете как да създавате и управлявате шаблони за Word 2019 с нашето ръководство. Оптимизирайте документите си с персонализирани стилове.
Научете как да настроите отстъп на абзаци в Word 2016, за да подобрите визуалната комуникация на вашите документи.
Как да блокирам Microsoft Word да отваря файлове в режим само за четене в Windows Microsoft Word отваря файлове в режим само за четене, което прави невъзможно редактирането им? Не се притеснявайте, методите са по-долу
Как да коригирате грешки при отпечатването на неправилни документи на Microsoft Word Грешките при отпечатването на документи на Word с променени шрифтове, разхвърляни абзаци, липсващ текст или изгубено съдържание са доста чести. Въпреки това недейте
Ако сте използвали писалката или маркера, за да рисувате върху слайдовете на PowerPoint по време на презентация, можете да запазите чертежите за следващата презентация или да ги изтриете, така че следващия път, когато го покажете, да започнете с чисти слайдове на PowerPoint. Следвайте тези инструкции, за да изтриете чертежи с писалка и маркери: Изтриване на линии една в […]
Библиотеката със стилове съдържа CSS файлове, файлове с разширяем език на стиловия език (XSL) и изображения, използвани от предварително дефинирани главни страници, оформления на страници и контроли в SharePoint 2010. За да намерите CSS файлове в библиотеката със стилове на сайт за публикуване: Изберете Действия на сайта→Преглед Цялото съдържание на сайта. Появява се съдържанието на сайта. Библиотеката Style се намира в […]
Не затрупвайте аудиторията си с огромни числа. В Microsoft Excel можете да подобрите четливостта на вашите табла за управление и отчети, като форматирате числата си така, че да се показват в хиляди или милиони.
Научете как да използвате инструменти за социални мрежи на SharePoint, които позволяват на индивиди и групи да общуват, да си сътрудничат, споделят и да се свързват.
Юлианските дати често се използват в производствени среди като времеви печат и бърза справка за партиден номер. Този тип кодиране на дата позволява на търговците на дребно, потребителите и обслужващите агенти да идентифицират кога е произведен продуктът и по този начин възрастта на продукта. Юлианските дати се използват и в програмирането, военните и астрономията. Различно […]
Можете да създадете уеб приложение в Access 2016. И така, какво всъщност е уеб приложение? Е, уеб означава, че е онлайн, а приложението е просто съкращение от „приложение“. Персонализирано уеб приложение е онлайн приложение за база данни, достъпно от облака с помощта на браузър. Вие създавате и поддържате уеб приложението в настолната версия […]








