Създаване и управление на шаблони за Word 2019

Научете как да създавате и управлявате шаблони за Word 2019 с нашето ръководство. Оптимизирайте документите си с персонализирани стилове.
Две от основните характеристики на Microsoft Project 2019 са лентата (и лентата) и лентата с инструменти за бърз достъп. Тези инструменти ви помагат да се възползвате максимално от възможностите си за управление на проекти.
Всеки от разделите на лентата в Project показва различни опции на лентата. Всеки раздел на лентата има различна група от контроли или функции. Можете да навигирате от един раздел до друг, като щракнете върху името на раздела.
Първият раздел вляво е разделът File Ribbon. След като щракнете върху този раздел, ще видите плана за навигация от лявата страна, както е показано тук.
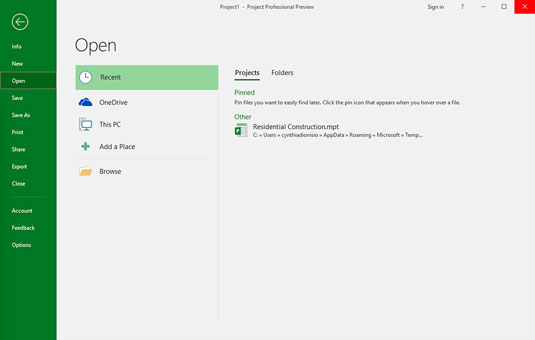
Менюто на раздела File Ribbon.
Разделът Лента ви поставя в изглед Backstage, където намирате избор за работа с файлове и промяна на опции. Например, можете да създадете нов проект, да отворите съществуващ проект, да запазите текущия си проект или да отпечатате текущия си проект. От изглед Backstage можете също да споделяте, експортирате или затваряте текущия си проект. Ако се чувствате приключенски, можете да щракнете върху Опции и да персонализирате лентата и лентата с инструменти за бърз достъп.
Разделът Task Ribbon е мястото, където прекарвате голяма част от времето си в Project. Както можете да видите тук, в най-лявата част на раздела Task Ribbon е изгледът. Изгледът по подразбиране е изглед на диаграма на Гант. Той показва информацията за задачата и диаграмата, която показва лента, представяща продължителността на всяка задача.

Разделът Лента със задачи.
В допълнение към диаграмата на Гант можете да изберете тези изгледи:
| Календар | Мрежова диаграма |
| Ресурсен лист | Използване на ресурс |
| Ресурсна форма | Графика на ресурсите |
| Използване на задачите | Формуляр за задача |
| Таблица със задачи | Планиране на екипи |
| Времева линия | Проследяване на Гант |
Може да разпознаете някои от групите команди в раздела Task Ribbon. Например, групите Clipboard и Font са стандартни в много приложения на Windows. Други групи, като график и задачи, са специфични за конкретен изглед - в този случай изглед на диаграма на Гант. Потърсете инструментите за диаграма на Гант над раздела Формат, когато видите раздела Лента за задачи в изглед на диаграма на Гант. В други изгледи виждате различни инструменти над раздела Формат.
Разделът Resource Ribbon, показан тук, ви помага да организирате ресурси, като например присвояване и изравняване на ресурси между задачи. В проекта ресурсите включват хора, оборудване, материали, местоположения и доставки. Можете да присвоите разходи и календари към ресурси.

Разделът Resource Ribbon.
Разделът на лентата за отчети, показан тук, е мястото, където можете да създавате отчети за ресурси, разходи или напредък или да ги съберете заедно в отчет на таблото за управление. Можете да създадете отчет, който сравнява текущото ви състояние с предишни версии на вашия проект.

Разделът на лентата за отчети.
В раздела на лентата на проекта, показан тук, намирате команди, които да ви помогнат да управлявате проекта си като цяло, а не по задача или ресурс. Например, можете да въведете или промените началните и крайните дати на проекта и базовата линия. Ако трябва да промените работното време или да добавите подпроект, това е мястото да го направите. Разделът View Ribbon, показан тук, ви позволява да видите някои стандартни изгледи. Примери са изгледи на задачи, като диаграма на Гант, и изгледи на ресурси, като Използване на ресурси или Team Planner. Можете да използвате раздела Преглед на лентата, за да разгледате информация, сортирана по дата или конкретен период. Този раздел също ви позволява да видите целия проект, да покажете или скриете времевата линия и да зададете времевата скала, която виждате.

Разделът Преглед на лентата.
Разделът на лентата за форматиране, показан тук, има команди, които ви помагат да представите графика си, като стилове на текст, стилове на диаграма на Гант и настройки на колони.

Можете да покажете или скриете лентата, за да създадете повече недвижими имоти на екрана си. Бутонът в най-дясната част на лентата го закача към вашия дисплей, като го държи отворен и видим (както е показано тук). Насочената нагоре стрелка (^) от далечната дясна страна скрива лентата. Ако вашата лента е затворена, щракнете върху който и да е раздел, погледнете в долния десен ъгъл на лентата и ще видите щифт. Кликнете върху щифта, за да запазите лентата си отворена. Можете също да натиснете Ctrl+F1, за да покажете или скриете лентата.

Поддържайте вашата лента видима.
Лентата с инструменти за бърз достъп, която се показва на екрана по всяко време, първоначално съдържа бутоните Запазване, Отмяна и Възстановяване. Можете да персонализирате лентата с инструменти за бърз достъп, като щракнете върху стрелката надолу в десния край на лентата с инструменти и щракнете върху опцията, която искате да скриете или покажете.
Ако не виждате желаната опция, щракнете върху Още команди в долната част на менюто, за да покажете категорията на лентата с инструменти за бърз достъп в диалоговия прозорец Опции на проекта. Това ви показва пълен списък с команди, които можете да добавите. Тази фигура показва списъка с команди, от които можете да избирате.
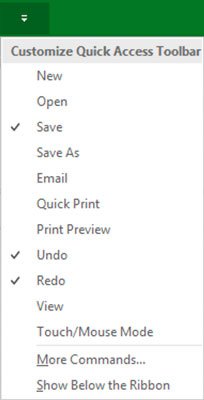
Персонализиране на лентата с инструменти за бърз достъп.
Изящният инструмент Timeline показва целия мащабиран период от време на проекта. За да покажете времевата линия, отидете на раздела Преглед на лентата, в групата Разделен изглед и щракнете върху квадратчето за отметка, което казва Времева линия. Можете да добавяте задачи или етапи към времевата линия. Можете също да копирате времевата линия и да я поставите в отчети или други презентации. За да скриете Timeline, премахнете отметката от квадратчето Timeline. Можете също да работите с времевата линия, като щракнете с десния бутон, за да вмъкнете задачи, да копирате времевата линия, да промените шрифта или да видите подробна информация. Тази фигура показва времевата линия с обобщени задачи и основни етапи.

Времевата линия.
Лентата на състоянието, показана тук, се намира в долната част на проекта, за да посочи дали вашите задачи са ръчно или автоматично планирани. Лентата на състоянието също така ви позволява бързо да преминете към някои от най-популярните изгледи, като Гант, Използване на задачи, Планиране на екипи, Таблица с ресурси и Отчети. Можете също да регулирате времевата скала от изглед на високо ниво, мащабиран във времето до подробен изглед с мащабиран във времето с плъзгача View, в крайния десен край на лентата на състоянието.

Лентата на състоянието.
Научете как да създавате и управлявате шаблони за Word 2019 с нашето ръководство. Оптимизирайте документите си с персонализирани стилове.
Научете как да настроите отстъп на абзаци в Word 2016, за да подобрите визуалната комуникация на вашите документи.
Как да блокирам Microsoft Word да отваря файлове в режим само за четене в Windows Microsoft Word отваря файлове в режим само за четене, което прави невъзможно редактирането им? Не се притеснявайте, методите са по-долу
Как да коригирате грешки при отпечатването на неправилни документи на Microsoft Word Грешките при отпечатването на документи на Word с променени шрифтове, разхвърляни абзаци, липсващ текст или изгубено съдържание са доста чести. Въпреки това недейте
Ако сте използвали писалката или маркера, за да рисувате върху слайдовете на PowerPoint по време на презентация, можете да запазите чертежите за следващата презентация или да ги изтриете, така че следващия път, когато го покажете, да започнете с чисти слайдове на PowerPoint. Следвайте тези инструкции, за да изтриете чертежи с писалка и маркери: Изтриване на линии една в […]
Библиотеката със стилове съдържа CSS файлове, файлове с разширяем език на стиловия език (XSL) и изображения, използвани от предварително дефинирани главни страници, оформления на страници и контроли в SharePoint 2010. За да намерите CSS файлове в библиотеката със стилове на сайт за публикуване: Изберете Действия на сайта→Преглед Цялото съдържание на сайта. Появява се съдържанието на сайта. Библиотеката Style се намира в […]
Не затрупвайте аудиторията си с огромни числа. В Microsoft Excel можете да подобрите четливостта на вашите табла за управление и отчети, като форматирате числата си така, че да се показват в хиляди или милиони.
Научете как да използвате инструменти за социални мрежи на SharePoint, които позволяват на индивиди и групи да общуват, да си сътрудничат, споделят и да се свързват.
Юлианските дати често се използват в производствени среди като времеви печат и бърза справка за партиден номер. Този тип кодиране на дата позволява на търговците на дребно, потребителите и обслужващите агенти да идентифицират кога е произведен продуктът и по този начин възрастта на продукта. Юлианските дати се използват и в програмирането, военните и астрономията. Различно […]
Можете да създадете уеб приложение в Access 2016. И така, какво всъщност е уеб приложение? Е, уеб означава, че е онлайн, а приложението е просто съкращение от „приложение“. Персонализирано уеб приложение е онлайн приложение за база данни, достъпно от облака с помощта на браузър. Вие създавате и поддържате уеб приложението в настолната версия […]








