Създаване и управление на шаблони за Word 2019

Научете как да създавате и управлявате шаблони за Word 2019 с нашето ръководство. Оптимизирайте документите си с персонализирани стилове.
Когато стартирате PowerPoint 2019, той ви поздравява с показания тук екран. Този екран ви позволява да създадете празна презентация, да отворите наскоро използвана презентация или да създадете нова презентация въз основа на шаблон. Можете също да направите видео обиколка на PowerPoint.
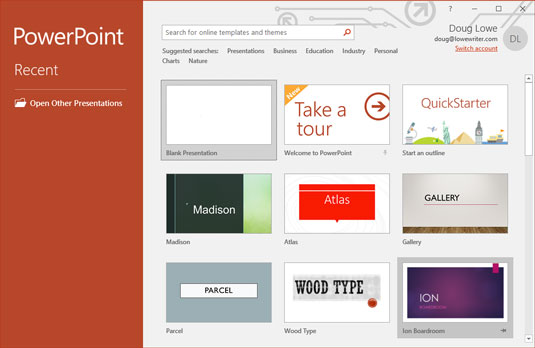
Началният екран на PowerPoint.
Щракнете върху Празна презентация, за да започнете с нова презентация. След това ще бъдете посрещнати с екран, който е толкова затрупан с неща, че скоро сте готови да разгледате вестникарска хартия и маркери като жизнеспособна алтернатива за вашите презентации. Центърът на екрана е милосърдно празен, но горната част на екрана е пълна с малки икони, бутони и дупки. Какви са всичките тези неща?
Следващата фигура показва основния екран на PowerPoint в цялата му претрупана слава. Следният списък посочва по-важните части от екрана на PowerPoint:
Имайте предвид, че точният външен вид на лентата варира малко в зависимост от размера на вашия монитор. На по-малки монитори PowerPoint може да компресира малко лентата, като използва по-малки бутони и ги подрежда по различен начин (например, подреждайки ги един върху друг, вместо да ги поставя един до друг).
Първоначално тази лента с инструменти съдържа само три: Save, Undo и Redo. Въпреки това, можете да добавите още бутони, ако желаете. За да добавите който и да е бутон към QAT, щракнете с десния бутон върху бутона и изберете Добавяне към лентата с инструменти за бърз достъп. Можете също да намерите падащо меню в края на QAT, което изброява няколко често използвани команди. Можете да използвате това меню, за да добавите тези общи команди към QAT.
Можете да конфигурирате лентата на състоянието, като щракнете с десния бутон навсякъде върху нея. Това щракване с десен бутон разкрива списък с опции, които можете да изберете или да премахнете избора, за да определите кои елементи се показват в лентата на състоянието.
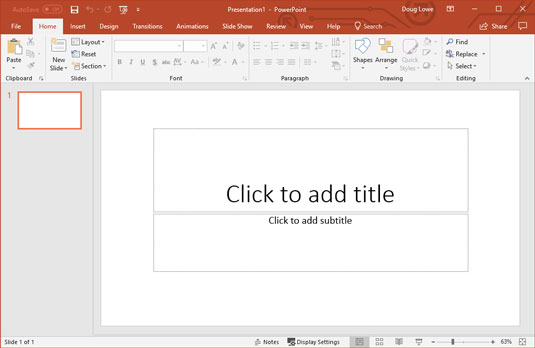
Претрупаният екран на PowerPoint.
Никога няма да постигнете нищо, ако смятате, че трябва да разберете всеки пиксел на екрана на PowerPoint, преди да можете да направите нещо. Не се тревожете за нещата, които не разбирате; просто се съсредоточете върху това, което трябва да знаете, за да свършите работата и се тревожете за по-късно.
Научете как да създавате и управлявате шаблони за Word 2019 с нашето ръководство. Оптимизирайте документите си с персонализирани стилове.
Научете как да настроите отстъп на абзаци в Word 2016, за да подобрите визуалната комуникация на вашите документи.
Как да блокирам Microsoft Word да отваря файлове в режим само за четене в Windows Microsoft Word отваря файлове в режим само за четене, което прави невъзможно редактирането им? Не се притеснявайте, методите са по-долу
Как да коригирате грешки при отпечатването на неправилни документи на Microsoft Word Грешките при отпечатването на документи на Word с променени шрифтове, разхвърляни абзаци, липсващ текст или изгубено съдържание са доста чести. Въпреки това недейте
Ако сте използвали писалката или маркера, за да рисувате върху слайдовете на PowerPoint по време на презентация, можете да запазите чертежите за следващата презентация или да ги изтриете, така че следващия път, когато го покажете, да започнете с чисти слайдове на PowerPoint. Следвайте тези инструкции, за да изтриете чертежи с писалка и маркери: Изтриване на линии една в […]
Библиотеката със стилове съдържа CSS файлове, файлове с разширяем език на стиловия език (XSL) и изображения, използвани от предварително дефинирани главни страници, оформления на страници и контроли в SharePoint 2010. За да намерите CSS файлове в библиотеката със стилове на сайт за публикуване: Изберете Действия на сайта→Преглед Цялото съдържание на сайта. Появява се съдържанието на сайта. Библиотеката Style се намира в […]
Не затрупвайте аудиторията си с огромни числа. В Microsoft Excel можете да подобрите четливостта на вашите табла за управление и отчети, като форматирате числата си така, че да се показват в хиляди или милиони.
Научете как да използвате инструменти за социални мрежи на SharePoint, които позволяват на индивиди и групи да общуват, да си сътрудничат, споделят и да се свързват.
Юлианските дати често се използват в производствени среди като времеви печат и бърза справка за партиден номер. Този тип кодиране на дата позволява на търговците на дребно, потребителите и обслужващите агенти да идентифицират кога е произведен продуктът и по този начин възрастта на продукта. Юлианските дати се използват и в програмирането, военните и астрономията. Различно […]
Можете да създадете уеб приложение в Access 2016. И така, какво всъщност е уеб приложение? Е, уеб означава, че е онлайн, а приложението е просто съкращение от „приложение“. Персонализирано уеб приложение е онлайн приложение за база данни, достъпно от облака с помощта на браузър. Вие създавате и поддържате уеб приложението в настолната версия […]








