Създаване и управление на шаблони за Word 2019

Научете как да създавате и управлявате шаблони за Word 2019 с нашето ръководство. Оптимизирайте документите си с персонализирани стилове.
Ако използвате Excel 2013 с компютър, свързан към цифров таблет или на сензорен екран, можете да маркирате работните си листове с цифрово мастило. Excel 2013, работещ на компютър, оборудван с цифров таблет или работещ на устройство със сензорен екран, съдържа команден бутон Стартиране на мастилото, разположен в самия край на раздела Преглед на лентата.
Когато докоснете този команден бутон (или натиснете Alt+RK), Excel показва раздел Pens в контекстния раздел Ink Tools.
По подразбиране Excel избира флумастера като тип писалка за отбелязване на работния лист с цифрово мастило. Ако предпочитате да използвате химикал или маркер за маркиране на работния лист, щракнете върху командния бутон Pen или Highlighter в групата Pens.
Когато използвате маркера или някой от двата типа химикалки (филц или химикалка), можете да изберете перо от палитрата Pens, показана в средата на раздела Pens. Можете също да изберете ново тегло на линията за мастилото, като изберете размера на точката (от 3/4 до 6 точки) от падащото меню на командния бутон Дебелина.
Можете също да изберете нов цвят на мастилото (жълтото е цветът по подразбиране за маркера, червеният за флумастера и черен за химикалката), като щракнете върху цветната му проба в падащата палитра на командния бутон Цвят.
След като изберете перото на писалката, цвета и тежестта на линията, можете да използвате пръста си или стилуса, който се доставя с вашия цифров таблет, за да маркирате електронната таблица, както следва:
За да маркирате данни в електронната таблица с маркера, плъзнете маркера на мишката през клетките (точно все едно имате истински жълт маркер в ръката си).
За да заобиколите данните в електронната таблица с флумастера, плъзнете показалеца на мишката с върха на писалката около клетките в работния лист.
За да добавите коментар с химикалката, плъзнете показалеца на мишката с върха на писалката, за да напишете текста си в работния лист.
Фигурата показва копие на работния лист за анализ на доходите, след като командите Highlighter и Pen в раздела Pens бяха използвани за маркиране на клетка B4 в работния лист, заобиколете я и напишете коментара „провери“ с цифрово мастило.
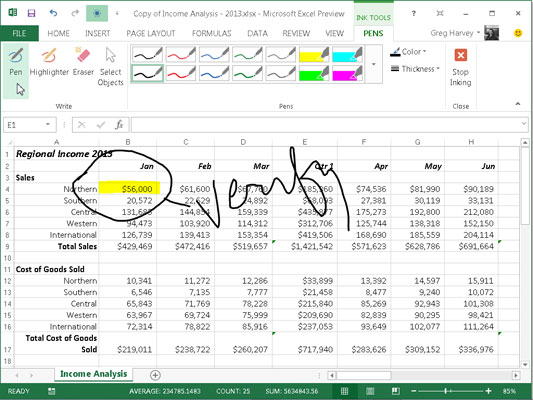
Ако направите грешка с мастилото, трябва да го премахнете и да започнете отначало. За да изтриете мастилото, изберете командния бутон Eraser в групата Write и след това докоснете някъде върху маркирането, чертежа или ръкописния текст, който искате да изтриете, с показалеца на мишката с гумичка. (Понякога трябва да плъзнете мастилото, за да го премахнете напълно.)
След това изберете отново маркера, филцовия връх или химикалката и нанесете отново анотацията си с мастило.
Когато приключите с маркирането на работния лист с мастило, щракнете върху командния бутон Stop Inking в раздела Pens на контекстния раздел Ink Tools. След това Excel затваря контекстния раздел Инструменти за мастило, като отново показва само нормалните раздели на лентата.
След като маркирате работна книга с вашите коментари, можете да я споделите с клиенти или колеги или като изпратите имейл съобщение с покана да прегледат работната книга или всъщност им изпратите копие като прикачен файл към имейл.
Научете как да създавате и управлявате шаблони за Word 2019 с нашето ръководство. Оптимизирайте документите си с персонализирани стилове.
Научете как да настроите отстъп на абзаци в Word 2016, за да подобрите визуалната комуникация на вашите документи.
Как да блокирам Microsoft Word да отваря файлове в режим само за четене в Windows Microsoft Word отваря файлове в режим само за четене, което прави невъзможно редактирането им? Не се притеснявайте, методите са по-долу
Как да коригирате грешки при отпечатването на неправилни документи на Microsoft Word Грешките при отпечатването на документи на Word с променени шрифтове, разхвърляни абзаци, липсващ текст или изгубено съдържание са доста чести. Въпреки това недейте
Ако сте използвали писалката или маркера, за да рисувате върху слайдовете на PowerPoint по време на презентация, можете да запазите чертежите за следващата презентация или да ги изтриете, така че следващия път, когато го покажете, да започнете с чисти слайдове на PowerPoint. Следвайте тези инструкции, за да изтриете чертежи с писалка и маркери: Изтриване на линии една в […]
Библиотеката със стилове съдържа CSS файлове, файлове с разширяем език на стиловия език (XSL) и изображения, използвани от предварително дефинирани главни страници, оформления на страници и контроли в SharePoint 2010. За да намерите CSS файлове в библиотеката със стилове на сайт за публикуване: Изберете Действия на сайта→Преглед Цялото съдържание на сайта. Появява се съдържанието на сайта. Библиотеката Style се намира в […]
Не затрупвайте аудиторията си с огромни числа. В Microsoft Excel можете да подобрите четливостта на вашите табла за управление и отчети, като форматирате числата си така, че да се показват в хиляди или милиони.
Научете как да използвате инструменти за социални мрежи на SharePoint, които позволяват на индивиди и групи да общуват, да си сътрудничат, споделят и да се свързват.
Юлианските дати често се използват в производствени среди като времеви печат и бърза справка за партиден номер. Този тип кодиране на дата позволява на търговците на дребно, потребителите и обслужващите агенти да идентифицират кога е произведен продуктът и по този начин възрастта на продукта. Юлианските дати се използват и в програмирането, военните и астрономията. Различно […]
Можете да създадете уеб приложение в Access 2016. И така, какво всъщност е уеб приложение? Е, уеб означава, че е онлайн, а приложението е просто съкращение от „приложение“. Персонализирано уеб приложение е онлайн приложение за база данни, достъпно от облака с помощта на браузър. Вие създавате и поддържате уеб приложението в настолната версия […]








