Създаване и управление на шаблони за Word 2019

Научете как да създавате и управлявате шаблони за Word 2019 с нашето ръководство. Оптимизирайте документите си с персонализирани стилове.
Можете да блокирате текст. Но какво можете да направите с тези маркирани блокове текст? Защо, много неща могат да се направят за манипулиране на текста! Можете да приложите формат към целия текст в блока, да преместите блок, да търсите в блок, да проверите блок, да отпечатате блок и дори да изтриете блок.
За да преместите блок от текст, избирате текста и след това изрязвате и поставяте. Този процес е почти същият като копирането на блок, въпреки че в стъпка 2 избирате инструмента за изрязване вместо инструмента за копиране или натиснете клавишната комбинация Ctrl+X за командата Cut. В противен случай всички стъпки са еднакви.
Не се тревожете, когато блокът от текст изчезне! Това е рязане в действие; текстовият блок се премества, а не се копира. Виждате блока от текст отново, когато го поставите на място.
Ако прецакате, прекият път Ctrl+Z Отмяна отменя преместване на блок.
Когато поставите текст в Word, иконата за опции за поставяне се появява близо до поставения блок от текст, както е показано в полето. Не позволявайте да ви дразни! Този бутон ви позволява да изберете форматиране за поставения блок, защото понякога блокът може да съдържа форматиране, което изглежда доста грозно, след като е поставен.
За да работите с бутона Опции за поставяне, щракнете върху него с мишката или натиснете и освободете клавиша Ctrl на клавиатурата. Ще видите меню с опции.
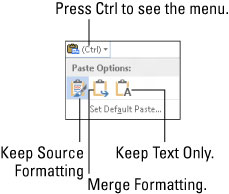
| икона | Име на клавишна комбинация | Описание |
|---|---|---|
| К | Запазете форматирането на източника | Форматирането е добро; не правете нищо. |
| М | Обединяване на форматиране | Преформатирайте поставения блок, така че да изглежда като текста , в който се поставя. |
| т | Запазете само текст | Просто поставете текста - без форматиране |
За да запазите само текст с копиран или изрязан блок (без форматиране), можете да натиснете клавиша Ctrl и след това клавиша T след поставяне. Това са два отделни клавиша, а не Ctrl+T.
Използването на иконата за опции за поставяне е напълно незадължително. Всъщност можете да продължите да пишете или да работите в Word и иконата се покланя, избледнявайки като някакъв глупак, който смело помоли силна блондинка да излезе с него и тя напълно не успя да разпознае съществуването му. Така.
Можете да изберете командата Задаване на поставяне по подразбиране, след като щракнете върху иконата Опции за поставяне, за да насочите Word към това как да се справя постоянно с поставения текст. Това е удобен трик, особено когато се окажете, че многократно избирате един и същ формат за опции за поставяне.
Когато трябва да преместите блок само на кратко разстояние, можете да използвате мишката, за да преместите или плъзнете-копирате блока. Тази функция работи най-добре, когато премествате или копирате блок на място, което можете да видите направо на екрана. В противен случай превъртате документа си с мишката, докато играете с блокове, което е като да се опитвате да хванете ядосана змия.
За да преместите избран блок от текст с мишката, просто плъзнете блока: Насочете курсора на мишката някъде в блокирания текст и след това плъзнете блока на новото му място. Забележете как се променя показалецът на мишката, както е показано в полето. Това означава, че местите текстовия блок.
Копирането на блок с мишката работи точно като преместването на блока, с изключение на това, че натискате клавиша Ctrl, докато плъзгате. Когато направите това, в показалеца на мишката се появява знак плюс. Това е вашият знак, че блокът се копира, а не просто се премества.
Иконата за опции за поставяне се появява, след като „пуснете“ парче текст.
Когато плъзгате блок от текст с мишката, вие не го копирате в клипборда. Не можете да използвате командата Поставяне (Ctrl+V), за да поставите отново в блока.
А свързан копие е създадено чрез плъзгане на избран блок от текст с мишката и задържите натиснат едновременно на Shift и клавишите Ctrl. Когато пуснете бутона на мишката, копираният блок се вмъква с тъмно осветяване. Вашата улика е, че копието е свързано с оригинала; промените в оригинала са отразени. Ако не, щракнете с десния бутон върху свързаното копие и изберете командата Update Link.
Научете как да създавате и управлявате шаблони за Word 2019 с нашето ръководство. Оптимизирайте документите си с персонализирани стилове.
Научете как да настроите отстъп на абзаци в Word 2016, за да подобрите визуалната комуникация на вашите документи.
Как да блокирам Microsoft Word да отваря файлове в режим само за четене в Windows Microsoft Word отваря файлове в режим само за четене, което прави невъзможно редактирането им? Не се притеснявайте, методите са по-долу
Как да коригирате грешки при отпечатването на неправилни документи на Microsoft Word Грешките при отпечатването на документи на Word с променени шрифтове, разхвърляни абзаци, липсващ текст или изгубено съдържание са доста чести. Въпреки това недейте
Ако сте използвали писалката или маркера, за да рисувате върху слайдовете на PowerPoint по време на презентация, можете да запазите чертежите за следващата презентация или да ги изтриете, така че следващия път, когато го покажете, да започнете с чисти слайдове на PowerPoint. Следвайте тези инструкции, за да изтриете чертежи с писалка и маркери: Изтриване на линии една в […]
Библиотеката със стилове съдържа CSS файлове, файлове с разширяем език на стиловия език (XSL) и изображения, използвани от предварително дефинирани главни страници, оформления на страници и контроли в SharePoint 2010. За да намерите CSS файлове в библиотеката със стилове на сайт за публикуване: Изберете Действия на сайта→Преглед Цялото съдържание на сайта. Появява се съдържанието на сайта. Библиотеката Style се намира в […]
Не затрупвайте аудиторията си с огромни числа. В Microsoft Excel можете да подобрите четливостта на вашите табла за управление и отчети, като форматирате числата си така, че да се показват в хиляди или милиони.
Научете как да използвате инструменти за социални мрежи на SharePoint, които позволяват на индивиди и групи да общуват, да си сътрудничат, споделят и да се свързват.
Юлианските дати често се използват в производствени среди като времеви печат и бърза справка за партиден номер. Този тип кодиране на дата позволява на търговците на дребно, потребителите и обслужващите агенти да идентифицират кога е произведен продуктът и по този начин възрастта на продукта. Юлианските дати се използват и в програмирането, военните и астрономията. Различно […]
Можете да създадете уеб приложение в Access 2016. И така, какво всъщност е уеб приложение? Е, уеб означава, че е онлайн, а приложението е просто съкращение от „приложение“. Персонализирано уеб приложение е онлайн приложение за база данни, достъпно от облака с помощта на браузър. Вие създавате и поддържате уеб приложението в настолната версия […]








