Създаване и управление на шаблони за Word 2019

Научете как да създавате и управлявате шаблони за Word 2019 с нашето ръководство. Оптимизирайте документите си с персонализирани стилове.
Всяка снимка може да бъде съвместна работа с Office 2019. Можете да направите следното, като използвате инструментите на Office 2019, за да направите снимка своя собствена, както и работата на оригиналния художник:
Ако съжалявате, че експериментирате с вашата снимка и искате да започнете всичко отначало, отидете на раздела (Инструменти за картина) Формат и щракнете върху бутона Нулиране на картината. След това от падащия списък изберете Нулиране на картината, за да възстановите оригиналния й вид, или изберете Нулиране на картина и размер, за да възстановите оригиналния вид и размер на картината.
Изображението по-долу показва ефектите от настройките за омекотяване/заточване на Office 2019 . Тези настройки заглушават картината или я правят да изглежда по-сбита. За да смекчите или изострите картина, изберете я и използвайте една от тези техники:
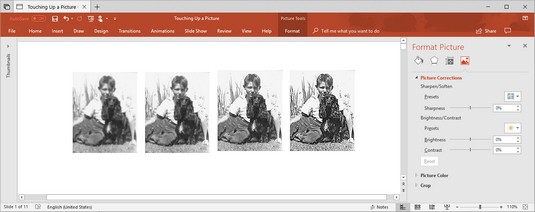
Ефекти от настройките за изостряне/омекотяване.
Изображението по-долу показва картина, която е правена няколко пъти с настройките за яркост и контраст в Office 2019. Настройките за яркост управляват цялостната яркост на картината; настройките за контраст определят колко различими са различните части на картината една от друга. Променете яркостта и контраста на картината, за да пасне по-добре на страница или слайд. Изберете вашата снимка и използвайте една от тези техники:
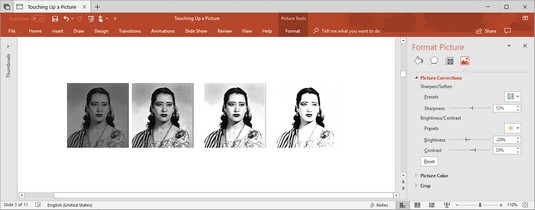
Ефекти от настройките за яркост и контраст.
Преоцветете картина, за да я преобразите. Погледнете изображението по-долу, за да видите примери за опции за преоцветяване. Освен да преоцветявате картина, можете да използвате Office 2019, за да промените нейните настройки за наситеност на цветовете и цветови тон. Наситеността на цветовете се отнася до чистотата и интензивността на цветовете; цветният тон определя степента на светлина и тъмнина. Повторното оцветяване е полезно за придаване на еднакъв вид на картината. Изберете вашата снимка и използвайте тези техники, за да я преоцветите:
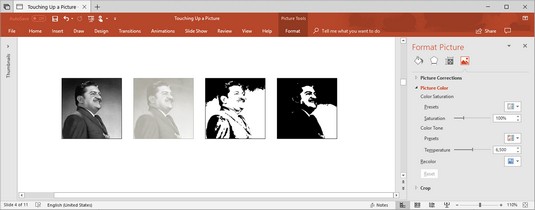
Примери за опции за преоцветяване.
Прегледът на живо наистина е полезен, когато оцветявате графика. Докато променяте настройките за наситеност на цвета и цветови тон, можете да видите ефекта от избора си върху картината.
Разделът (Инструменти за картина) Формат предлага командата Задаване на прозрачен цвят, за да направите един цвят в картината прозрачен и по този начин да позволите на фона да се показва в определени части на картината. Командата Задаване на прозрачен цвят работи, като прави прозрачни всички пиксели в картината, които са от същия цвят. В картина, в която един цвят преобладава, можете да направите този цвят прозрачен и да получите някои интересни ефекти.
За да експериментирате с командата Задаване на прозрачен цвят:
Изберете картината.
В раздела Формат (Инструменти за картина) щракнете върху бутона Цвят и изберете Задаване на прозрачен цвят от падащия списък.
Щракнете върху снимката си върху цвета, който искате да бъде прозрачен.
Можете отново да изберете командата Задаване на прозрачен цвят и да направите друг цвят в снимката си прозрачен.
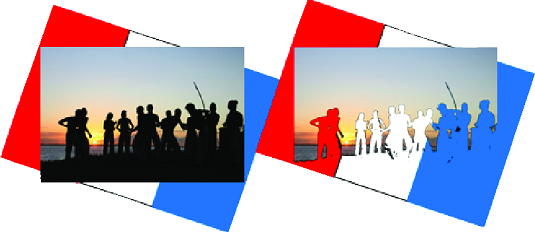
Задаване на прозрачен цвят в Office 2019.
Изображението, което виждате по-долу, демонстрира четири от 23-те художествени ефекта, които можете да приложите към картина: Скица с молив, Дифузно сияние, Стъкло и Светещи ръбове. За да експериментирате с художествените ефекти и може би да намерите такъв по ваш вкус, изберете вашата снимка и използвайте една от тези техники:

Примери за художествени ефекти.
А стил картина е начин на представяне или рамкиране на снимка с помощта на Office 2019 инструменти . Изображението по-долу показва примери за стилове на изображения. Стиловете на картината включват проста рамка, правоъгълник с мек ръб, сянка на перспектива и отразен скос. За да изберете стил на картина за картина, изберете я, отидете в раздела Формат (Инструменти за картина), отворете галерията Стилове на картина и изберете стил.
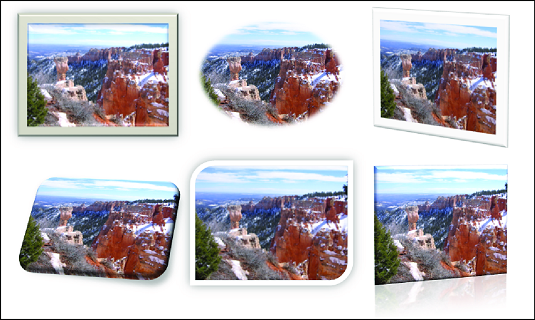
Примери за стилове на изображения.
Ако не харесвате стила на картината, който сте избрали (или не ви интересува каквато и да е промяна, която сте направили на снимка), щракнете върху бутона Нулиране на картината, за да отмените всички промени във формата и да започнете отначало.
Ако харесвате стиловете на картината, може да сте влюбени и от ефектите на картината. В раздела Формат (Инструменти за картина) щракнете върху бутона Ефекти на картината и експериментирайте с опциите в падащия списък и подсписъци.
Изрязването означава да отрежете част от картина. Не можете да използвате инструмента за изрязване на Office като ножица или нож Xacto, за да режете на зигзаг около краищата на картината или да изрежете дупка в средата. Можете обаче да изрежете ленти отстрани, отгоре или отдолу. Тук инструментът за изрязване се използва за отрязване на външни части от картина.
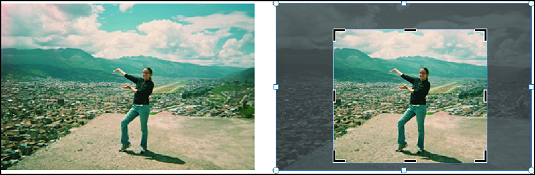
Изрязване на части от картина.
Изберете вашата снимка, отидете на раздела Формат (Инструменти за картина) и използвайте една от тези техники, за да я изрежете:
С показаните манипулатори за изрязване можете да плъзнете снимката наляво, надясно, нагоре или надолу, за да определите къде е изрязана.
Когато изрязвате снимка, вие не отрязвате част от нея – не що се отнася до компютъра ви. Всичко, което правите, е да кажете на Office да не показва част от графика. Графиката все още е цяла. Можете обаче да компресирате графика, след като я изрежете, и по този начин наистина да отрежете част от графиката и по този начин да намалите размера на файла, с който работите.
Още един начин да се занимавате със снимки е да използвате командата Премахване на фона. Тази команда се стреми да локализира несъществените части на картината, така че да можете да ги премахнете. Тук небето беше премахнато и заменено с изображение на дъга зад силуета.
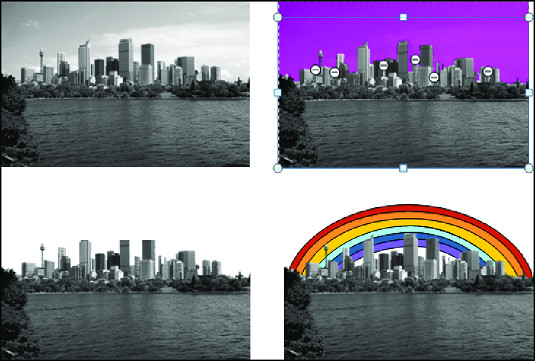
Премахване на части от картина (в този случай небето).
Изберете снимка и следвайте тези стъпки, за да тествате командата Премахване на фона:
В раздела Формат (Инструменти за картина) щракнете върху бутона Премахване на фона.
Разделът „Премахване на фона“ се отваря и частите от вашата снимка, които Office иска да премахне, придобиват мрачен нюанс на пурпурно.
В раздела Премахване на фона посочете какво искате да запазите и премахнете.
Следете кое е пурпурно и кое не, докато използвате тези техники, и помислете за мащабиране до 200 процента или повече, за да можете да разгледате добре снимката си:
Разбира се, можете да щракнете върху бутона Отмяна, за да се върнете назад, докато работите. Ако се загубите напълно в раздела Премахване на фона, щракнете върху бутона Отхвърли всички промени и започнете отначало.
Щракнете върху бутона Запазване на промените, когато приключите с маркирането на това, което искате да запазите и премахнете.
Как ти харесва твоята снимка сега? Ако има нужда от повече работа, щракнете отново върху бутона Премахване на фона и повъртете още малко в раздела Премахване на фона. Щракнете върху бутона Отхвърли всички промени, ако искате оригиналната ви снимка без премахване на фона.
Научете как да създавате и управлявате шаблони за Word 2019 с нашето ръководство. Оптимизирайте документите си с персонализирани стилове.
Научете как да настроите отстъп на абзаци в Word 2016, за да подобрите визуалната комуникация на вашите документи.
Как да блокирам Microsoft Word да отваря файлове в режим само за четене в Windows Microsoft Word отваря файлове в режим само за четене, което прави невъзможно редактирането им? Не се притеснявайте, методите са по-долу
Как да коригирате грешки при отпечатването на неправилни документи на Microsoft Word Грешките при отпечатването на документи на Word с променени шрифтове, разхвърляни абзаци, липсващ текст или изгубено съдържание са доста чести. Въпреки това недейте
Ако сте използвали писалката или маркера, за да рисувате върху слайдовете на PowerPoint по време на презентация, можете да запазите чертежите за следващата презентация или да ги изтриете, така че следващия път, когато го покажете, да започнете с чисти слайдове на PowerPoint. Следвайте тези инструкции, за да изтриете чертежи с писалка и маркери: Изтриване на линии една в […]
Библиотеката със стилове съдържа CSS файлове, файлове с разширяем език на стиловия език (XSL) и изображения, използвани от предварително дефинирани главни страници, оформления на страници и контроли в SharePoint 2010. За да намерите CSS файлове в библиотеката със стилове на сайт за публикуване: Изберете Действия на сайта→Преглед Цялото съдържание на сайта. Появява се съдържанието на сайта. Библиотеката Style се намира в […]
Не затрупвайте аудиторията си с огромни числа. В Microsoft Excel можете да подобрите четливостта на вашите табла за управление и отчети, като форматирате числата си така, че да се показват в хиляди или милиони.
Научете как да използвате инструменти за социални мрежи на SharePoint, които позволяват на индивиди и групи да общуват, да си сътрудничат, споделят и да се свързват.
Юлианските дати често се използват в производствени среди като времеви печат и бърза справка за партиден номер. Този тип кодиране на дата позволява на търговците на дребно, потребителите и обслужващите агенти да идентифицират кога е произведен продуктът и по този начин възрастта на продукта. Юлианските дати се използват и в програмирането, военните и астрономията. Различно […]
Можете да създадете уеб приложение в Access 2016. И така, какво всъщност е уеб приложение? Е, уеб означава, че е онлайн, а приложението е просто съкращение от „приложение“. Персонализирано уеб приложение е онлайн приложение за база данни, достъпно от облака с помощта на браузър. Вие създавате и поддържате уеб приложението в настолната версия […]








