Създаване и управление на шаблони за Word 2019

Научете как да създавате и управлявате шаблони за Word 2019 с нашето ръководство. Оптимизирайте документите си с персонализирани стилове.
Изреченията в абзац на Word 2016 могат да се натрупват толкова стегнато, колкото палитра от шперплат. Като алтернатива можете да изберете да запазите параграфите леки и ефирни, като мека, пухкава торта. Пространството може да смекчи над или под параграфа. Тези настройки за въздух в параграфа са илюстрирани тук.
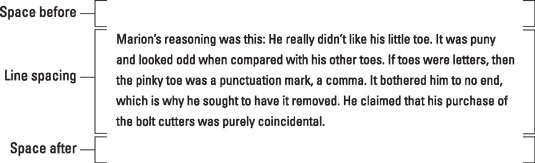
Разстояние в и около абзац.
Командите за контрол на разстоянието между абзаците включват традиционните команди за разстояние между редовете, както и командите Space Before и Space After. Тези команди се намират в групите „Абзаци“ в разделите „Начало“ и „Оформление“.
За да зададете разстоянието между всички редове в абзаца, изпълнете следните стъпки:
Щракнете върху раздела Начало.
В групата Абзац щракнете върху командния бутон Междуредово разстояние.
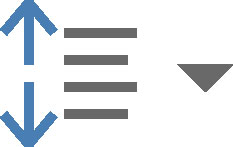
Появява се меню.
Изберете нова стойност на разстоянието между редовете.
Разстоянието между редовете е зададено за текущия абзац или за всички избрани абзаци. Word добавя допълнително пространство под всеки ред текст.
Налични са три клавишни комбинации за най-често срещаните стойности на разстоянието между редовете:
За единичен интервал натиснете Ctrl+1. Използвайте тази команда, за да премахнете други стилове на разстояние между редовете.
За двойно интервал натиснете Ctrl+2. Тази настройка форматира абзаца с един празен ред под всеки ред текст.
За да използвате линии с интервал 1-1/2, натиснете Ctrl+5. Да, тази клавишна комбинация е за 1,5 реда, а не за 5 реда. Използвайте клавиша 5 в областта на пишещата машина на клавиатурата на компютъра. Натискането на клавиша 5 на цифровата клавиатура активира командата Select All.
Клавишната комбинация Ctrl+0 (нула) прилага разстоянието между редовете по подразбиране на Word, което е 1,15. Според експерти по белите лабораторни престилки, тази допълнителна част от пространството с размер 0,15 под всеки ред допринася за четливостта.
Когато искате текстът да се нарежда на един ред върху друг ред, като например когато пишете адрес за връщане, използвайте мекото връщане в края на реда: Натиснете Shift+Enter .
За да помогнете за отделянето на един абзац от друг, добавяте интервал преди или след параграфа. Това, което не правите, е да натиснете Enter два пъти, за да завършите параграф. Това е изключително непрофесионално и ще накара стаи, пълни с хора, да ви намръщят.
За да добавите интервал преди или след параграф, изпълнете следните стъпки:
Щракнете върху раздела Оформление.
В групата Абзац използвайте инструмента Преди, за да добавите интервал преди абзац от текст или използвайте инструмента След, за да добавите интервал след абзаца.
Измерванията се правят в точки, същото измерване се използва за размера на шрифта.
За да създадете ефект от двукратно натискане на клавиша Enter, за да завършите абзац, задайте след стойността на размер на точка около две трети от размера на текущия шрифт. Като пример, за шрифт от 12 точки, след стойност от 8 изглежда добре.
Пространството, което добавяте преди или след параграф, става част от формата на абзаца. Подобно на други формати, той се придържа към следващите параграфи, които въвеждате, или може да бъде приложен към блок от параграфи.
През повечето време интервалът се добавя след параграф. Можете да добавите интервал преди параграф, например, за да отделите допълнително текст от заглавие или подзаглавие на документ
Графичните дизайнери предпочитат да вмъкват повече място между абзаците, когато първият ред на абзаца не е с отстъп, както е в тази книга. Когато правите отстъп на първия ред, е добре да имате по-малко разстояние между абзаците.
Научете как да създавате и управлявате шаблони за Word 2019 с нашето ръководство. Оптимизирайте документите си с персонализирани стилове.
Научете как да настроите отстъп на абзаци в Word 2016, за да подобрите визуалната комуникация на вашите документи.
Как да блокирам Microsoft Word да отваря файлове в режим само за четене в Windows Microsoft Word отваря файлове в режим само за четене, което прави невъзможно редактирането им? Не се притеснявайте, методите са по-долу
Как да коригирате грешки при отпечатването на неправилни документи на Microsoft Word Грешките при отпечатването на документи на Word с променени шрифтове, разхвърляни абзаци, липсващ текст или изгубено съдържание са доста чести. Въпреки това недейте
Ако сте използвали писалката или маркера, за да рисувате върху слайдовете на PowerPoint по време на презентация, можете да запазите чертежите за следващата презентация или да ги изтриете, така че следващия път, когато го покажете, да започнете с чисти слайдове на PowerPoint. Следвайте тези инструкции, за да изтриете чертежи с писалка и маркери: Изтриване на линии една в […]
Библиотеката със стилове съдържа CSS файлове, файлове с разширяем език на стиловия език (XSL) и изображения, използвани от предварително дефинирани главни страници, оформления на страници и контроли в SharePoint 2010. За да намерите CSS файлове в библиотеката със стилове на сайт за публикуване: Изберете Действия на сайта→Преглед Цялото съдържание на сайта. Появява се съдържанието на сайта. Библиотеката Style се намира в […]
Не затрупвайте аудиторията си с огромни числа. В Microsoft Excel можете да подобрите четливостта на вашите табла за управление и отчети, като форматирате числата си така, че да се показват в хиляди или милиони.
Научете как да използвате инструменти за социални мрежи на SharePoint, които позволяват на индивиди и групи да общуват, да си сътрудничат, споделят и да се свързват.
Юлианските дати често се използват в производствени среди като времеви печат и бърза справка за партиден номер. Този тип кодиране на дата позволява на търговците на дребно, потребителите и обслужващите агенти да идентифицират кога е произведен продуктът и по този начин възрастта на продукта. Юлианските дати се използват и в програмирането, военните и астрономията. Различно […]
Можете да създадете уеб приложение в Access 2016. И така, какво всъщност е уеб приложение? Е, уеб означава, че е онлайн, а приложението е просто съкращение от „приложение“. Персонализирано уеб приложение е онлайн приложение за база данни, достъпно от облака с помощта на браузър. Вие създавате и поддържате уеб приложението в настолната версия […]








