Създаване и управление на шаблони за Word 2019

Научете как да създавате и управлявате шаблони за Word 2019 с нашето ръководство. Оптимизирайте документите си с персонализирани стилове.
Когато въвеждате огромни количества данни в Excel 2016, е лесно тези гадни малки правописни грешки да се промъкнат във вашата работа. В стремежа си към перфектната електронна таблица, ето неща, които можете да направите.
Първо, накарайте Excel да коригира автоматично определени правописни грешки при въвеждане на данни, когато се случат с неговата функция за автоматично коригиране. Второ, коригирайте ръчно всички отвратителни малки грешки, които преминават, или докато все още сте в процес на въвеждане в клетката, или след като записът е влязъл.
Функцията AutoCorrect е находка за тези, които са склонни да правят едни и същи глупави правописни грешки отново и отново. С AutoCorrect можете да предупредите Excel 2016 за вашите собствени грешки при въвеждане и да кажете на програмата как тя трябва автоматично да ги коригира вместо вас.
Когато за първи път инсталирате Excel, функцията AutoCorrect вече знае да коригира автоматично две начални главни букви в запис (чрез малка буква на втората главна буква), да пише с главни букви името на дните от седмицата и да замени определен брой текстови записи и печатни грешки с конкретен заместващ текст.
Можете да добавите към списъка със замествания на текст по всяко време, когато използвате Excel. Тези замествания на текст могат да бъдат от два типа: печатни грешки, които рутинно правите заедно с правилния правопис, и съкращения или акроними, които въвеждате през цялото време заедно с пълните им форми.
За да добавите към подмяната, изпълнете следните стъпки:
Изберете Файл → Опции → Проверка или натиснете Alt+FTP и след това щракнете върху бутона Опции за автокоригиране или натиснете Alt+A.
Excel отваря диалоговия прозорец за автоматично коригиране, показан на фигурата.
В раздела Автокоригиране в този диалогов прозорец въведете печатната грешка или съкращението в текстовото поле Замяна.
Въведете корекцията или пълния формуляр в текстовото поле С.
Щракнете върху бутона Добавяне или натиснете Enter, за да добавите новата печатна грешка или съкращение към списъка за автоматично коригиране.
Щракнете върху бутона OK, за да затворите диалоговия прозорец AutoCorrect.
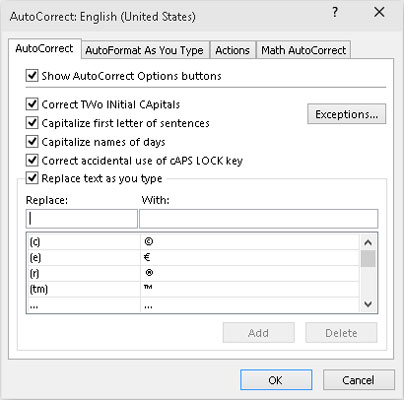
Използвайте опциите Замяна и С в диалоговия прозорец Автокоригиране, за да добавите всички правописни грешки и съкращения, които искате Excel автоматично да коригира или попълни.
Въпреки помощта на AutoCorrect, някои грешки непременно ще ви доведат. Как ги коригирате наистина зависи от това дали забележите преди или след завършване на въвеждането на клетка.
Ако хванете грешката, преди да завършите запис, можете да го изтриете, като натискате клавиша Backspace, докато не премахнете всички неправилни знаци от клетката. След това можете да въведете отново останалата част от записа или формулата, преди да завършите записа в клетката.
Ако не откриете грешката, докато не завършите въвеждането на клетка, имате избор да замените цялото нещо или да редактирате само грешките.
Когато се занимавате с кратки записи, вероятно ще искате да поемете по пътя за подмяна. За да замените запис в клетка, позиционирайте показалеца на клетка в тази клетка, въведете заместващия си запис и след това щракнете върху бутона Enter или натиснете Enter.
Когато грешката в даден запис е относително лесна за коригиране и записът е от дългата страна, вероятно ще искате да редактирате записа в клетката, вместо да го замените. За да редактирате записа в клетката, просто щракнете двукратно или докоснете двукратно клетката или изберете клетката и след това натиснете F2.
Извършването на едно от двете активира отново лентата с формули, като се показват отново бутоните Enter и Cancel и се поставя точката на вмъкване в записа в клетката в работния лист. (Ако щракнете двукратно или докоснете двукратно, точката на вмъкване се позиционира, където и да щракнете; натиснете F2 и точката на вмъкване се позиционира след последния знак в записа.)
Забележете също, че индикаторът за режим се променя на Редактиране. Докато сте в този режим, можете да използвате мишката или клавишите със стрелки, за да позиционирате точката на вмъкване на мястото в записа в клетката, което се нуждае от фиксиране.
Следващата таблица изброява натисканията на клавиши, които можете да използвате, за да препозиционирате точката на вмъкване в записа в клетката и да изтриете нежелани знаци. Ако искате да вмъкнете нови знаци в точката на вмъкване, просто започнете да пишете. Ако искате да изтриете съществуващи знаци в точката на вмъкване, докато пишете нови, натиснете клавиша Insert на клавиатурата си, за да превключите от нормалния режим на вмъкване към режим на надпис. За да се върнете към нормален режим на вмъкване, натиснете Insert втори път. Когато приключите с корекциите на записа в клетката, трябва да завършите редакциите, като натиснете Enter, преди Excel да актуализира съдържанието на клетката.
Натискане на клавиши за коригиране на тези грешки при влизане в клетка
| Натискане на клавиш | Какво прави натискането на клавиша |
|---|---|
| Изтрий | Изтрива знака вдясно от точката на вмъкване |
| Backspace | Изтрива знака вляво от точката на вмъкване |
| Дясна стрелка | Позиционира точката на вмъкване един знак вдясно |
| Лява стрелка | Позиционира точката на вмъкване с един знак вляво |
| Стрелка нагоре | Позиционира точката на вмъкване, когато е в края на входа на клетката, в нейната предходна позиция отляво |
| Стрелка за край или надолу | Премества точката на вмъкване след последния знак в записа в клетката |
| У дома | Премества точката на вмъкване пред първия знак на записа в клетката |
| Ctrl + стрелка надясно | Позиционира точката на вмъкване пред следващата дума в записа в клетката |
| Ctrl + лява стрелка | Позиционира точката на вмъкване пред предходната дума в записа в клетката |
| Вмъкване | Превключва между режим на вмъкване и надпис |
Докато Excel е в режим на редактиране, трябва да въведете отново редактираното съдържание на клетка, като щракнете върху бутона Enter в лентата с формули или натиснете клавиша Enter или натиснете Tab или комбинацията Shift+Tab. Можете да използвате клавишите със стрелки като начин да завършите запис само когато програмата е в режим Enter. Когато програмата е в режим на редактиране, клавишите със стрелки преместват точката на вмъкване само през записа, който редактирате, а не в нова клетка.
Научете как да създавате и управлявате шаблони за Word 2019 с нашето ръководство. Оптимизирайте документите си с персонализирани стилове.
Научете как да настроите отстъп на абзаци в Word 2016, за да подобрите визуалната комуникация на вашите документи.
Как да блокирам Microsoft Word да отваря файлове в режим само за четене в Windows Microsoft Word отваря файлове в режим само за четене, което прави невъзможно редактирането им? Не се притеснявайте, методите са по-долу
Как да коригирате грешки при отпечатването на неправилни документи на Microsoft Word Грешките при отпечатването на документи на Word с променени шрифтове, разхвърляни абзаци, липсващ текст или изгубено съдържание са доста чести. Въпреки това недейте
Ако сте използвали писалката или маркера, за да рисувате върху слайдовете на PowerPoint по време на презентация, можете да запазите чертежите за следващата презентация или да ги изтриете, така че следващия път, когато го покажете, да започнете с чисти слайдове на PowerPoint. Следвайте тези инструкции, за да изтриете чертежи с писалка и маркери: Изтриване на линии една в […]
Библиотеката със стилове съдържа CSS файлове, файлове с разширяем език на стиловия език (XSL) и изображения, използвани от предварително дефинирани главни страници, оформления на страници и контроли в SharePoint 2010. За да намерите CSS файлове в библиотеката със стилове на сайт за публикуване: Изберете Действия на сайта→Преглед Цялото съдържание на сайта. Появява се съдържанието на сайта. Библиотеката Style се намира в […]
Не затрупвайте аудиторията си с огромни числа. В Microsoft Excel можете да подобрите четливостта на вашите табла за управление и отчети, като форматирате числата си така, че да се показват в хиляди или милиони.
Научете как да използвате инструменти за социални мрежи на SharePoint, които позволяват на индивиди и групи да общуват, да си сътрудничат, споделят и да се свързват.
Юлианските дати често се използват в производствени среди като времеви печат и бърза справка за партиден номер. Този тип кодиране на дата позволява на търговците на дребно, потребителите и обслужващите агенти да идентифицират кога е произведен продуктът и по този начин възрастта на продукта. Юлианските дати се използват и в програмирането, военните и астрономията. Различно […]
Можете да създадете уеб приложение в Access 2016. И така, какво всъщност е уеб приложение? Е, уеб означава, че е онлайн, а приложението е просто съкращение от „приложение“. Персонализирано уеб приложение е онлайн приложение за база данни, достъпно от облака с помощта на браузър. Вие създавате и поддържате уеб приложението в настолната версия […]








