Създаване и управление на шаблони за Word 2019

Научете как да създавате и управлявате шаблони за Word 2019 с нашето ръководство. Оптимизирайте документите си с персонализирани стилове.
OneNote за iOS няма много настройки, които всъщност можете да промените. Докоснете бутона Настройки в горната част на началния екран, за да извикате бързо прозореца с настройки.
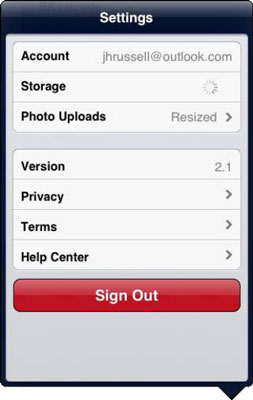
Следният списък описва накратко елементите в този прозорец:
Надстройка: OneNote за iOS ви позволява да имате до 500 бележки с пълните функции на приложението безплатно; ако искате повече, ще трябва да платите, за да надстроите приложението.
Синхронизиране сега: Докоснете този елемент, за да синхронизирате незабавно всички бележки, които са настроени да се синхронизират автоматично.
Настройки на бележника: Докоснете този елемент, за да изберете кои бележници да се синхронизират автоматично и едновременно да решите кои да се показват на началния екран на приложението OneNote.
Размер на изображението: Използвайте този елемент, за да определите размера на изображенията, които добавяте към бележките.
Изход: Докоснете този елемент, за да излезете от OneNote.
Помощ и поддръжка: Този елемент води до прозорец, който предоставя връзки към помощна документация и форуми за поддръжка на общността.
Условия за ползване: Докоснете този елемент, за да прочетете условията за ползване на OneNote.
Поверителност: Докоснете тук, за да прочетете документацията за поверителност на OneNote.
OneNote за iOS включва някои настройки в настройките на устройството, които не са достъпни чрез приложението. За достъп до тези настройки докоснете иконата Настройки на началния екран на вашето устройство и докоснете иконата на OneNote в панела за настройки вляво. След това настройките на OneNote се появяват вдясно и са както следва:
Синхронизиране само с Wi-Fi: Ако имате ограничено количество данни, с което да работите, вероятно ще искате да превключите този елемент на Включено, за да не надвишавате ограниченията си за данни.
Нулиране на приложението: Ако имате синхронизиране или други грешки, които не се коригират сами чрез рестартиране на OneNote, превключете на Включено и след това рестартирайте OneNote, за да нулирате приложението. Ще трябва да влезете в приложението; тази опция автоматично се превключва на Изкл.
Версия: Не можете да промените тази „настройка“; той просто изброява версията на приложението, което е на вашето устройство.
Можете да настроите отделните бележки да се синхронизират автоматично — или не — както и дали да се показват или не на началния екран. За да направите това, изпълнете следните стъпки:
От началния екран докоснете бутона Настройки в горната част на интерфейса на OneNote.
За да стигнете до началния екран, докоснете бутона Назад, докато вече не можете.
Докоснете Настройки на бележника.
Появява се прозорецът Настройки на бележника.
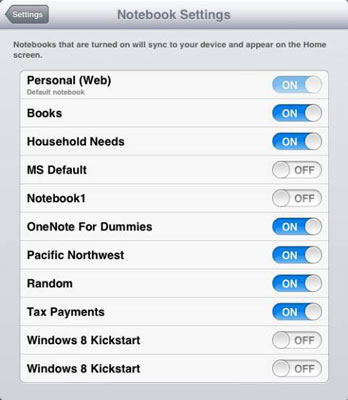
Докоснете плъзгача Включено до бележник, за да го изключите.
Бележник с плъзгач за изключване до него няма да се появи на началния екран или да се синхронизира автоматично.
Докоснете бутона Настройки в горния ляв ъгъл и след това натиснете бутона Затваряне в горния десен ъгъл на прозореца.
Връщате се към началния екран с бележници, зададени на Изкл., вече не се виждат и вече не се синхронизират автоматично със SkyDrive.
OneNote ви предоставя доста опции за размера на изображението. Ето как да промените размера на изображението по подразбиране за снимки и изображения, добавени към бележки:
От началния екран докоснете бутона Настройки в горната част на интерфейса на OneNote.
Докоснете Размер на изображението в горната част на прозореца.
Появява се прозорецът Размер на изображението с пет възможни настройки:
Малък: Този елемент задава изображения на .5 мегапиксела.
Средно: Настройва изображенията на 1 мегапиксел.
Голям: Настройва изображенията на 2 мегапиксела.
Действителен размер: Задава действителен размер на изображенията.
Попитайте ме: Подканва ви всеки път, когато добавяте изображение, за да решите какъв размер да го зададете.
Изберете елемент, за да го изберете, и след това докоснете бутона Настройки, за да се върнете в прозореца Настройки.
Научете как да създавате и управлявате шаблони за Word 2019 с нашето ръководство. Оптимизирайте документите си с персонализирани стилове.
Научете как да настроите отстъп на абзаци в Word 2016, за да подобрите визуалната комуникация на вашите документи.
Как да блокирам Microsoft Word да отваря файлове в режим само за четене в Windows Microsoft Word отваря файлове в режим само за четене, което прави невъзможно редактирането им? Не се притеснявайте, методите са по-долу
Как да коригирате грешки при отпечатването на неправилни документи на Microsoft Word Грешките при отпечатването на документи на Word с променени шрифтове, разхвърляни абзаци, липсващ текст или изгубено съдържание са доста чести. Въпреки това недейте
Ако сте използвали писалката или маркера, за да рисувате върху слайдовете на PowerPoint по време на презентация, можете да запазите чертежите за следващата презентация или да ги изтриете, така че следващия път, когато го покажете, да започнете с чисти слайдове на PowerPoint. Следвайте тези инструкции, за да изтриете чертежи с писалка и маркери: Изтриване на линии една в […]
Библиотеката със стилове съдържа CSS файлове, файлове с разширяем език на стиловия език (XSL) и изображения, използвани от предварително дефинирани главни страници, оформления на страници и контроли в SharePoint 2010. За да намерите CSS файлове в библиотеката със стилове на сайт за публикуване: Изберете Действия на сайта→Преглед Цялото съдържание на сайта. Появява се съдържанието на сайта. Библиотеката Style се намира в […]
Не затрупвайте аудиторията си с огромни числа. В Microsoft Excel можете да подобрите четливостта на вашите табла за управление и отчети, като форматирате числата си така, че да се показват в хиляди или милиони.
Научете как да използвате инструменти за социални мрежи на SharePoint, които позволяват на индивиди и групи да общуват, да си сътрудничат, споделят и да се свързват.
Юлианските дати често се използват в производствени среди като времеви печат и бърза справка за партиден номер. Този тип кодиране на дата позволява на търговците на дребно, потребителите и обслужващите агенти да идентифицират кога е произведен продуктът и по този начин възрастта на продукта. Юлианските дати се използват и в програмирането, военните и астрономията. Различно […]
Можете да създадете уеб приложение в Access 2016. И така, какво всъщност е уеб приложение? Е, уеб означава, че е онлайн, а приложението е просто съкращение от „приложение“. Персонализирано уеб приложение е онлайн приложение за база данни, достъпно от облака с помощта на браузър. Вие създавате и поддържате уеб приложението в настолната версия […]








