Създаване и управление на шаблони за Word 2019

Научете как да създавате и управлявате шаблони за Word 2019 с нашето ръководство. Оптимизирайте документите си с персонализирани стилове.
В случай, че не сте забелязали, графичните обекти в Excel 2013 плуват в горната част на клетките на работния лист и може да се нуждаят от контрол. Повечето от обектите са непрозрачни, което означава, че крият информация в клетките отдолу.
Ако преместите една непрозрачна графика, така че да се припокрива част от друга, тази отгоре скрива тази отдолу, точно както поставянето на един лист хартия върху друг скрива част от информацията на този отдолу. През повечето време трябва да се уверите, че графичните обекти не се припокриват един с друг или не припокриват клетки с информация от работния лист, която искате да покажете.
Когато графичните обекти (включително диаграми, текстови полета, вмъкнати клипове и картини, нарисувани фигури и SmartArt графики) се припокриват един друг, можете да промените начина, по който те се наслагват един върху друг, като изпратите обектите назад или напред, така че да се намират на различни (невидими) ) слоеве.
Excel 2013 ви позволява да преместите избран графичен обект в нов слой по един от двата начина:
За да преместите избрания обект нагоре към или към горния слой, изберете опцията Извеждане напред или Извеждане отпред в падащото меню на бутона Пренеси напред в групата Подреждане на контекстния раздел Инструменти за рисуване, изображения или SmartArt на обекта.
За да преместите избрания обект надолу към или към най-долния слой, изберете опцията Изпращане назад или Изпращане назад в падащото меню на бутона Изпращане назад в групата Подреждане на контекстния раздел Инструменти за рисуване, изображения или SmartArt на обекта.
Щракнете върху командния бутон Панел за избор в групата Подреждане в раздела Формат под контекстния раздел Инструменти за рисуване, Инструменти за изображения или Инструменти за SmartArt, за да се покаже прозорецът със задачи за избор. Щракнете върху бутона Пренасочване напред или бутона Изпращане назад в горната част непосредствено вдясно от бутоните Покажи всички и Скрий всички. Щракнете, докато избраният графичен обект се появи на желания слой.
Тук имате комбинация от изтеглени клипове, уеб картина и графика на екранна снимка, заедно с нарисуван графичен обект на същия работен лист, но на различни слоеве. Както можете да видите в прозореца на задачите Selection, изображението на изрезката на Tablet PC е в най-горния слой, така че да скрие всеки от другите три графични обекта на слоеве под, които се припокриват.
Следва снимката на Microsoft Surface Tablet на втория графичен слой, така че да прикрие част от начертаната графика на експлозия и графиката на екранната снимка на диалоговия прозорец Свойства на мишката, която е поставена съответно на третия и четвъртия графичен слой. За да преместите тези графични обекти в нов слой, трябва само да ги изберете в панела за избор, последван от бутоните Пренасяне напред или Изпращане назад.
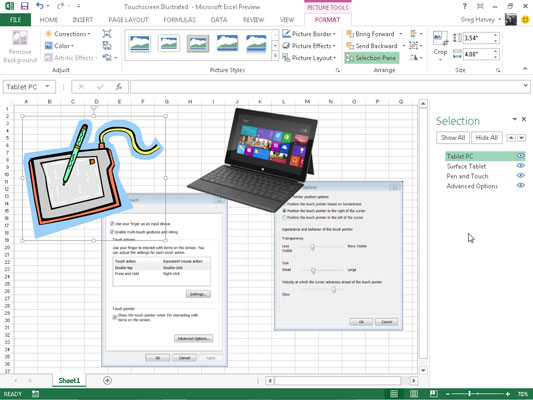
Понякога може да откриете, че трябва да групирате няколко графични обекта, така че да действат като едно цяло. По този начин можете да преместите тези обекти или да ги оразмерите с една операция.
За да групирате обекти, Ctrl+щракнете върху всеки обект, който искате да групирате, за да ги изберете всички. След това щракнете върху бутона Групиране на обекти в групата Подреждане в раздела Формат под съответните инструменти и след това щракнете върху Групиране в падащото му меню.
След групиране на няколко графични обекта, всеки път, когато щракнете върху която и да е част от мега-обекта, всяка част се избира (и манипулаторите за избор се появяват само около периметъра на комбинирания обект).
Ако трябва да преместите независимо или да оразмерите групирани обекти, можете да ги разгрупирате, като щракнете с десния бутон върху обект и след това изберете Групиране→Разгрупиране в контекстното меню на обекта или като щракнете върху Групиране→Разгрупиране в раздела Формат под съответните контекстни раздели Инструменти.
Екранът със задачи Selection ви позволява да променяте наслояването на различни графични обекти в работния лист и да контролирате дали те са скрити или показани. За да отворите прозореца на задачите Избор, изберете един от графичните обекти в работния лист и след това щракнете върху бутона Формат под съответния контекстен раздел Инструменти. Щракнете върху бутона Панел за избор, който се намира в групата Подреждане на раздела Формат на обекта.
След като отворите прозореца на задачите Избор, можете временно да скриете всеки от изброените графични обекти, като щракнете върху квадратчето за отметка на очите му. За да премахнете показването на всички диаграми и графики в работния лист, щракнете върху бутона Скриване на всички в горния панел на задачите.
За да покажете отново скрит графичен обект, просто щракнете върху квадратчето за отметка на празното око, за да върнете иконата на окото обратно в него. За да покажете отново всички графични обекти, след като ги скриете, щракнете върху бутона Покажи всички в горната част на прозореца на задачите.
Ако скриете всички диаграми и графики в работен лист, като щракнете върху бутона Скриване на всички и след това затворите прозореца на задачите за избор, като щракнете върху бутона Затвори, няма да имате начин да покажете отново този панел със задачи, така че да можете да върнете показването им, като щракване върху бутона Покажи всички.
Това е така, защото не ви остават видими графични обекти, които да изберете в работния лист и следователно няма начин да накарате контекстуалните раздели с техните бутони на панела за избор да се показват на лентата.
В този тежък случай единственият начин да накарате панела със задачи за избор да се появи, така че да можете да щракнете върху бутона Покажи всички, е да създадете фиктивен графичен обект в работния лист. След това щракнете върху бутона Панел за избор в раздела Формат на контекстния раздел Инструменти за рисуване.
С отворен прозорец със задачи за избор, щракнете върху бутона Покажи всички, за да върнете дисплея на всички диаграми и графики, които искате да запазите. Отървете се от все още избрания фиктивен графичен обект, като натиснете клавиша Delete.
Научете как да създавате и управлявате шаблони за Word 2019 с нашето ръководство. Оптимизирайте документите си с персонализирани стилове.
Научете как да настроите отстъп на абзаци в Word 2016, за да подобрите визуалната комуникация на вашите документи.
Как да блокирам Microsoft Word да отваря файлове в режим само за четене в Windows Microsoft Word отваря файлове в режим само за четене, което прави невъзможно редактирането им? Не се притеснявайте, методите са по-долу
Как да коригирате грешки при отпечатването на неправилни документи на Microsoft Word Грешките при отпечатването на документи на Word с променени шрифтове, разхвърляни абзаци, липсващ текст или изгубено съдържание са доста чести. Въпреки това недейте
Ако сте използвали писалката или маркера, за да рисувате върху слайдовете на PowerPoint по време на презентация, можете да запазите чертежите за следващата презентация или да ги изтриете, така че следващия път, когато го покажете, да започнете с чисти слайдове на PowerPoint. Следвайте тези инструкции, за да изтриете чертежи с писалка и маркери: Изтриване на линии една в […]
Библиотеката със стилове съдържа CSS файлове, файлове с разширяем език на стиловия език (XSL) и изображения, използвани от предварително дефинирани главни страници, оформления на страници и контроли в SharePoint 2010. За да намерите CSS файлове в библиотеката със стилове на сайт за публикуване: Изберете Действия на сайта→Преглед Цялото съдържание на сайта. Появява се съдържанието на сайта. Библиотеката Style се намира в […]
Не затрупвайте аудиторията си с огромни числа. В Microsoft Excel можете да подобрите четливостта на вашите табла за управление и отчети, като форматирате числата си така, че да се показват в хиляди или милиони.
Научете как да използвате инструменти за социални мрежи на SharePoint, които позволяват на индивиди и групи да общуват, да си сътрудничат, споделят и да се свързват.
Юлианските дати често се използват в производствени среди като времеви печат и бърза справка за партиден номер. Този тип кодиране на дата позволява на търговците на дребно, потребителите и обслужващите агенти да идентифицират кога е произведен продуктът и по този начин възрастта на продукта. Юлианските дати се използват и в програмирането, военните и астрономията. Различно […]
Можете да създадете уеб приложение в Access 2016. И така, какво всъщност е уеб приложение? Е, уеб означава, че е онлайн, а приложението е просто съкращение от „приложение“. Персонализирано уеб приложение е онлайн приложение за база данни, достъпно от облака с помощта на браузър. Вие създавате и поддържате уеб приложението в настолната версия […]








