Създаване и управление на шаблони за Word 2019

Научете как да създавате и управлявате шаблони за Word 2019 с нашето ръководство. Оптимизирайте документите си с персонализирани стилове.
Microsoft Power BI (произнася се „bee-eye“ като акроним на Business Intelligence ) е услуга за бизнес анализ, базирана на облак. Тук фокусът е върху това как можете да интегрирате SharePoint с Power BI. Научете как да свържете отчетите си към SharePoint, така че хората да могат да ги използват, без изобщо да е необходимо да напускат сайт на SharePoint.
Не е необходимо да имате абонамент за Office 365, за да използвате Power BI ; има безплатна версия, за да започнете, и по-разширена версия (наречена Power BI Pro), за която плащате малка месечна абонаментна такса (около $10 на месец). Ако закупите абонамент за Office 365 E5, получавате включената Pro версия на Power BI.
Можете да използвате безброй източници на данни за вашите Power BI отчети. Една от опциите е да изтегляте данни директно от приложението Library на SharePoint и приложението List.
Приложението SharePoint Library включва съдържание, а също и метаданни за това съдържание под формата на колони. Можете да изтеглите тези данни в Power BI, за да можете да ги включите в отчетите си.
За да изтеглите данни от приложението SharePoint Library във вашия Power BI отчет:
В приложението Power BI Desktop щракнете върху падащото меню Получаване на данни, разположено в секцията Външни данни на лентата, и изберете Още.
Появява се диалоговият прозорец Получаване на данни.
Превъртете надолу и изберете папка на SharePoint, както е показано на следващата фигура.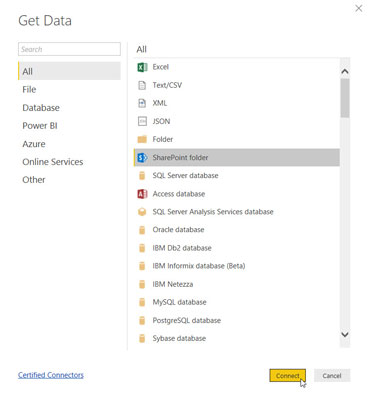
Избор на източник на данни в Power BI Desktop.
Щракнете върху Свързване.
Въведете URL адреса за вашия сайт на SharePoint.
В този пример въвеждаме https://sp2019fd.sharepoint.com/sites/SharePoint2019ForLuckyTemplates .
Щракнете върху OK, за да се свържете.
Въведете идентификационните данни, които отчетът ще използва, за да разреши достъп до сайта на SharePoint.
В този пример избираме акаунт в Microsoft и щракваме върху Вход, за да можем да използваме нашите идентификационни данни за Office 365.
Щракнете върху Свързване, за да свържете Power BI Desktop с вашия сайт на SharePoint.
Данните от вашия сайт на SharePoint ще се покажат, за да можете да ги прегледате, както е показано тук.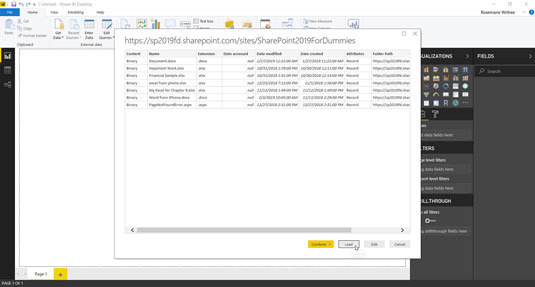
Зареждане на данни от приложение на SharePoint Library в Power BI Desktop.
Щракнете върху Зареждане, за да заредите данните в Power BI Desktop.
След като вашите данни на SharePoint приключат зареждането, можете да ги използвате, за да създадете отчет с Power BI. Някои от типовете данни, които можете да включите за съдържание, включват дата на достъп, дата на създаване, дата на промяна, разширение на файл, път към папката и име.
Приложението SharePoint List е подобно на електронна таблица. Вашето приложение съдържа колони и редове с данни. Тези приложения са централни за SharePoint и можете да импортирате данните в тях във вашите Power BI отчети.
Импортирането на данни от приложението SharePoint List е същият процес, описан по-рано за импортиране на данни от приложението SharePoint Library; обаче, вместо да изберете папка на SharePoint като източник на данни, изберете SharePoint List.
Диалоговият прозорец Get Data включва много различни източници на данни, включително всички популярни сайтове на трети страни като GitHub, Google Analytics, Adobe, Facebook, Mailchimp, QuickBooks, Stripe, Twilio, Zendesk, Webtrends и SurveyMonkey, само за да назовем няколко . Ако имате данни, за които искате да докладвате, има вероятност да използвате Power BI, за да се свържете и да докладвате за тях.
След като публикувате отчет на Power BI на уебсайта на работното пространство на Power BI, хората могат да преглеждат този отчет, като отворят своите уеб браузъри и въведат връзка за споделяне, която им предоставяте. Можете също да вградите отчет директно в страница на SharePoint на сайт на SharePoint.
За да вградите отчет в страница на SharePoint, трябва да използвате специална уеб част за Power BI. За да добавите отчет за Power BI, изберете уеб частта на Power BI, както е показано на следващата фигура.
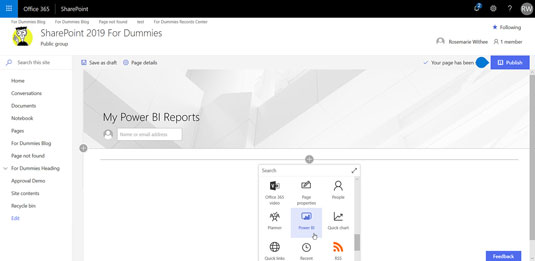
Избиране на уеб частта на Power BI за добавяне към страница на SharePoint.
След като добавите уеб частта към страница, трябва да я конфигурирате. Конфигурацията е много проста. Просто предоставяте връзката към отчета на Power BI и SharePoint се грижи да го изобрази вместо вас точно в страницата на SharePoint, както е показано тук.
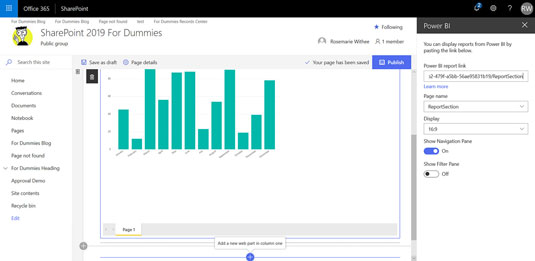
Изобразяване на Power BI отчет в SharePoint. Хората, използващи SharePoint, вече могат да преглеждат вашите Power BI отчети, без изобщо да го осъзнават. Всичко, което обикновеният потребител знае, е, че отчетът се показва на страницата на SharePoint.
За да споделяте отчети директно от работното си пространство на Power BI, ще ви е необходим лицензът за Power BI Pro. Този лиценз идва с абонамент за Office 365 E5. Можете също така да получите лиценз срещу самостоятелна такса от приблизително $10 на месец.
Научете как да създавате и управлявате шаблони за Word 2019 с нашето ръководство. Оптимизирайте документите си с персонализирани стилове.
Научете как да настроите отстъп на абзаци в Word 2016, за да подобрите визуалната комуникация на вашите документи.
Как да блокирам Microsoft Word да отваря файлове в режим само за четене в Windows Microsoft Word отваря файлове в режим само за четене, което прави невъзможно редактирането им? Не се притеснявайте, методите са по-долу
Как да коригирате грешки при отпечатването на неправилни документи на Microsoft Word Грешките при отпечатването на документи на Word с променени шрифтове, разхвърляни абзаци, липсващ текст или изгубено съдържание са доста чести. Въпреки това недейте
Ако сте използвали писалката или маркера, за да рисувате върху слайдовете на PowerPoint по време на презентация, можете да запазите чертежите за следващата презентация или да ги изтриете, така че следващия път, когато го покажете, да започнете с чисти слайдове на PowerPoint. Следвайте тези инструкции, за да изтриете чертежи с писалка и маркери: Изтриване на линии една в […]
Библиотеката със стилове съдържа CSS файлове, файлове с разширяем език на стиловия език (XSL) и изображения, използвани от предварително дефинирани главни страници, оформления на страници и контроли в SharePoint 2010. За да намерите CSS файлове в библиотеката със стилове на сайт за публикуване: Изберете Действия на сайта→Преглед Цялото съдържание на сайта. Появява се съдържанието на сайта. Библиотеката Style се намира в […]
Не затрупвайте аудиторията си с огромни числа. В Microsoft Excel можете да подобрите четливостта на вашите табла за управление и отчети, като форматирате числата си така, че да се показват в хиляди или милиони.
Научете как да използвате инструменти за социални мрежи на SharePoint, които позволяват на индивиди и групи да общуват, да си сътрудничат, споделят и да се свързват.
Юлианските дати често се използват в производствени среди като времеви печат и бърза справка за партиден номер. Този тип кодиране на дата позволява на търговците на дребно, потребителите и обслужващите агенти да идентифицират кога е произведен продуктът и по този начин възрастта на продукта. Юлианските дати се използват и в програмирането, военните и астрономията. Различно […]
Можете да създадете уеб приложение в Access 2016. И така, какво всъщност е уеб приложение? Е, уеб означава, че е онлайн, а приложението е просто съкращение от „приложение“. Персонализирано уеб приложение е онлайн приложение за база данни, достъпно от облака с помощта на браузър. Вие създавате и поддържате уеб приложението в настолната версия […]








