Създаване и управление на шаблони за Word 2019

Научете как да създавате и управлявате шаблони за Word 2019 с нашето ръководство. Оптимизирайте документите си с персонализирани стилове.
Microsoft приема сериозно интеграцията между Outlook и другите му приложения и Dynamics 365 със сигурност не е изключение. В крайна сметка повечето бизнес потребители отговарят на имейли през целия ден. Имейлите, които получавате, често диктуват върху кои задачи да се съсредоточите.
Начинът, по който общувате както с колеги, така и с клиенти, е предимно чрез имейл. Така че, ако вашата имейл система е отделена от вашия CRM (автоматизация на търговския отдел и обслужване на клиенти) и бек-офис ERP (финанси и операции), вие ще превключвате между прекъснати приложения, ще изрязвате и поставяте данни, ще изтегляте трудно прикачени файлове, прегледайте, за да намерите тези файлове, и след това направете нови прикачени файлове. Контактите във вашата CRM или ERP система ще трябва да бъдат добавени ръчно към вашите имейл контакти или имейл адресите ще трябва да бъдат изрязани и поставени напред-назад. Ясно е, че липсата на тясна интеграция между вашите критични за мисия фронт-офис, бек-офис и имейл приложения е неефективно, податливо на грешки и отнема много време.
Отговорът на Microsoft за интеграцията на Outlook с имейл с Dynamics 365 е Dynamics 365 App for Outlook. Това приложение, което е добавка на Microsoft Office, е предпочитаното приложение, особено ако използвате Dynamics 365 на мобилни устройства.
Преди това приложение, наречено Dynamics 365 for Outlook (старото име не съдържа думата app), беше основната интеграция, предоставена от Microsoft. По-старото приложение (понякога наричано клиент на Dynamics 365 for Outlook) все още е достъпно поради съображения за обратна съвместимост.
Следните по-нови функции са включени в Dynamics 365 App for Outlook, но липсват в Dynamics 365 for Outlook:
За щастие, независимо коя версия на Outlook използвате, приложението Dynamics 365 за Outlook е достъпно за последните версии за всички тези версии на Outlook:
Когато се инсталира Dynamics 365 App for Outlook, вдясно от вашето имейл съобщение се появява панел на Dynamics 365; същият този панел се появява винаги, когато настройвате среща. С едно щракване можете да свържете имейл съобщение към запис на Dynamics 365, като например случай в Dynamics 365 Customer Service. Свързаният имейл автоматично се превръща в дейност по случая. С други думи, имейлът вече е част от дело за обслужване на клиенти и следователно се вижда и в двете приложения. (Обърнете внимание, че тип интеграция, който позволява прехвърляне на данни и в двете посоки, се нарича двупосочна интеграция или синхронизация .)
За да стартирате панела на Dynamics 365 в Outlook, щракнете върху иконата на Dynamics 365 – това фънки лого, състоящо се от два триъгълника и един трапец. Запознайте се с това лого, защото означава Dynamics 365 Finance and Operations (Enterprise ERP система) и защото често се появява в други приложения, където е налична интеграция с Dynamics 365.
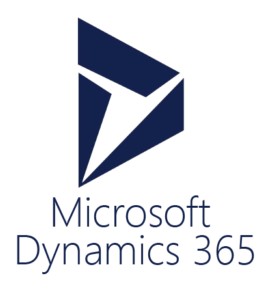
Логото на Dynamics 365.
Можете да използвате функциите, налични в Dynamics 365 App for Outlook
За да използвате Dynamics 365 App for Outlook, е необходимо синхронизиране от страна на сървъра на входящи имейли с вашата имейл кутия. Вашият системен администратор може да се наложи да направи промени в начина, по който имейлът е конфигуриран за вашата организация. Тези промени в конфигурацията включват вашия абонамент за Exchange Online и вашия профил на имейл сървър за Microsoft Exchange Online и настройка на метода на синхронизиране по подразбиране. След като всичко това е настроено, синхронизацията се извършва на всеки 5 минути. Тази честота се увеличава автоматично на всеки 2 минути, ако потребителят има много входящи имейл съобщения.
За да свържете имейл съобщение с акаунт в Dynamics 365, изпълнете следните стъпки:
Щракнете върху бутона Dynamics 365 в прозореца за имейли.
Появява се прозорецът за преглед.
Щракнете върху иконата Задаване по отношение/връзка (двата припокриващи се овала, които изглеждат като връзки във верига).
Появява се поле за търсене.
Въведете текста за търсене и щракнете върху иконата на лупа.
Под него се появява списък с акаунти и други записи, които отговарят на вашите критерии за търсене. Можете да ограничите списъка със записи само до акаунти, като щракнете върху бутона Акаунти, който е над списъка със записи.
За да свържете имейла, щракнете върху акаунта, с който искате да го свържете.
Можете също така да проследявате без да се съобразявате, което означава, че имейлът се проследява в Dynamics 365, но не е свързан (свързан с) с конкретен акаунт, контакт или друг обект в Dynamics 365. Имейлът се показва в Dynamics 365 във вашия списък на проследявани имейли, но не се появява във връзка с разглеждането на конкретен запис.
Термините, използвани от Microsoft за описание на тази функционалност, се проследяват, свързват и задават по отношение. Тези три термина се използват сравнително взаимозаменяемо, за да опишат имейли, които са интегрирани между Outlook и Dynamics 365.
Полезна функция на Dynamics 365 App for Outlook е възможността за автоматично добавяне на контакт или отвеждане към системата Dynamics 365 Customer Engagement (с други думи, CRM) въз основа на имейл, който сте получили. Това спестява натискания на клавиши, избягвайки необходимостта от превключване между приложения, изрязване и поставяне на данни или, по-лошо, повторно въвеждане на едни и същи данни няколко пъти.
За да добавите контакт към Dynamics 365 от получател на имейл в Outlook с помощта на Dynamics 365 App for Outlook, изпълнете следните стъпки:
В прозореца на Dynamics 365, който се показва в Outlook, щракнете върху знака плюс (+).
В менюто, което се показва, имате избор между контакт или потенциален клиент.
Изберете Контакт.
Контактът се добавя към приложението Dynamics 365 Customer Engagement.
Можете да създадете задача, среща или телефонно обаждане от панела на Dynamics 365. С други думи, не е необходимо да навигирате, превключвате или превключвате приложения. Екранът на Dynamics 365 е вграден директно в Outlook; това е част от Outlook, но вие добавяте нови записи в Dynamics 365 CRM. (Това е дълбока интеграция.)
За да добавите напомняне за телефонно обаждане от Outlook към Dynamics 365 Customer Engagement (CRM), като използвате панела на Dynamics 365 на Dynamics 365 App for Outlook, изпълнете следните стъпки:
Отворете имейл съобщение в Outlook, както обикновено.
Щракнете върху иконата на Dynamics 365.
Екранът на Dynamics 365 се появява в Outlook вдясно от прозореца.
Проследете имейла (ако още не е проследен).
Задайте Относно, за да свържете имейла с конкретен контакт в Dynamics 365.
Щракнете върху синия знак плюс в кръга, разположен в долния десен ъгъл на прозореца Относно контакт.
Появява се падащо меню, в което са изброени опциите Задача, Среща и Телефонно обаждане.
Изберете Телефонно обаждане.
Появява се прозорецът Създаване на телефонно обаждане.
Задайте приоритет и крайна дата.
Тези полета не са задължителни. Задължителните полета са предшествани от червена звездичка.
Крайната дата включва час, така че не забравяйте да зададете часа от деня, в който планирате да се обадите на този контакт, ако е бил предварително уговорен конкретен час.
Полето Тема, което е задължително, автоматично се попълва с темата на имейл съобщението по подразбиране.
Можете да презапишете темата.
Повикване от и Обаждане до автоматично се попълват с вашето потребителско име (Call From) и името на контакта (Call To).
Щракнете върху бутона Запиши.
Появява се съобщение (в зелено), което казва, че телефонното обаждане е създадено успешно. Телефонното обаждане да бъде свързано с контакта в Dynamics 365 и ще бъдете напомнени в Dynamics 365 да последвате и осъществите телефонното обаждане на датата на падежа в определения час.
Научете как да създавате и управлявате шаблони за Word 2019 с нашето ръководство. Оптимизирайте документите си с персонализирани стилове.
Научете как да настроите отстъп на абзаци в Word 2016, за да подобрите визуалната комуникация на вашите документи.
Как да блокирам Microsoft Word да отваря файлове в режим само за четене в Windows Microsoft Word отваря файлове в режим само за четене, което прави невъзможно редактирането им? Не се притеснявайте, методите са по-долу
Как да коригирате грешки при отпечатването на неправилни документи на Microsoft Word Грешките при отпечатването на документи на Word с променени шрифтове, разхвърляни абзаци, липсващ текст или изгубено съдържание са доста чести. Въпреки това недейте
Ако сте използвали писалката или маркера, за да рисувате върху слайдовете на PowerPoint по време на презентация, можете да запазите чертежите за следващата презентация или да ги изтриете, така че следващия път, когато го покажете, да започнете с чисти слайдове на PowerPoint. Следвайте тези инструкции, за да изтриете чертежи с писалка и маркери: Изтриване на линии една в […]
Библиотеката със стилове съдържа CSS файлове, файлове с разширяем език на стиловия език (XSL) и изображения, използвани от предварително дефинирани главни страници, оформления на страници и контроли в SharePoint 2010. За да намерите CSS файлове в библиотеката със стилове на сайт за публикуване: Изберете Действия на сайта→Преглед Цялото съдържание на сайта. Появява се съдържанието на сайта. Библиотеката Style се намира в […]
Не затрупвайте аудиторията си с огромни числа. В Microsoft Excel можете да подобрите четливостта на вашите табла за управление и отчети, като форматирате числата си така, че да се показват в хиляди или милиони.
Научете как да използвате инструменти за социални мрежи на SharePoint, които позволяват на индивиди и групи да общуват, да си сътрудничат, споделят и да се свързват.
Юлианските дати често се използват в производствени среди като времеви печат и бърза справка за партиден номер. Този тип кодиране на дата позволява на търговците на дребно, потребителите и обслужващите агенти да идентифицират кога е произведен продуктът и по този начин възрастта на продукта. Юлианските дати се използват и в програмирането, военните и астрономията. Различно […]
Можете да създадете уеб приложение в Access 2016. И така, какво всъщност е уеб приложение? Е, уеб означава, че е онлайн, а приложението е просто съкращение от „приложение“. Персонализирано уеб приложение е онлайн приложение за база данни, достъпно от облака с помощта на браузър. Вие създавате и поддържате уеб приложението в настолната версия […]








