Създаване и управление на шаблони за Word 2019

Научете как да създавате и управлявате шаблони за Word 2019 с нашето ръководство. Оптимизирайте документите си с персонализирани стилове.
Microsoft предоставя лесна за използване функция за импортиране, която прехвърля задачите, които създавате в Outlook, към Project 2013. След като започнете да мислите какво трябва да се постигне в даден проект, задачите започват да наподобяват зайци за разплод; това, което може да започне като серия от прости задачи в Outlook, често се превръща в пълноценен проект. Тук идва вносът.
Функцията за импортиране на задачи на Outlook е по същество карта за импортиране, която е предварително настроена да работи с полета за задачи на Outlook. Следвайте тези стъпки, за да импортирате задачи на Outlook в Project:
Отворете плана, в който искате да вмъкнете задачи, или отворете нов проект (изберете Файл→ Нов, щракнете върху Празен проект и щракнете върху Създаване).
Щракнете върху раздела Задача на лентата, щракнете върху долната част (със стрелка надолу) на бутона Задача в групата Вмъкване и щракнете върху Импортиране на задачи на Outlook.
Ако се появи предупредително съобщение на Microsoft Outlook, щракнете върху Разрешаване.
Появява се диалоговият прозорец Импортиране на задачи на Outlook.
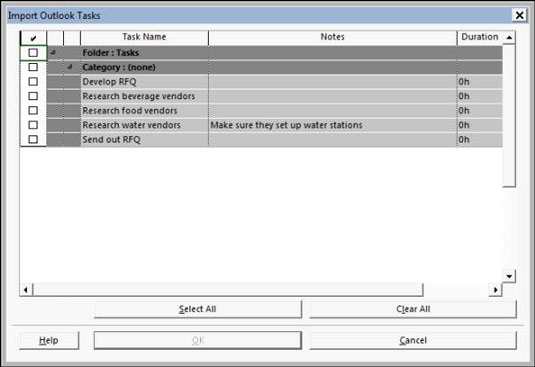
Поставете отметка в квадратчето до всяка задача, която искате да импортирате, или щракнете върху бутона Избор на всички, за да импортирате всички задачи на Outlook.
По подразбиране Outlook съхранява задачи в папката Tasks. Поставянето на отметка в квадратчето Папка: Задачи е друг начин да изберете всички задачи в Outlook.
Щракнете върху бутона OK.
Задачите се импортират и след това се появяват в края на списъка със задачи с приложено подчертаване на промяната.
Когато импортирате задача от Outlook, нейното име, продължителност и бележки (ако има такива) също се импортират. Ако дадена задача в Outlook няма продължителност и сте задали Auto Schedule като режим на задача на проекта, Project създава задачата с приблизителна еднодневна времева рамка.
Можете да вмъкнете хипервръзки в схемата на проекта, което предоставя удобен начин за бързо отваряне на друг проект, друг файл от всякакъв тип или уеб страница.
Можете да вмъкнете хипервръзка и да създадете задача, която можете да използвате, за да представите времето или разходите за друг проект или подпроект в плана, тъй като информацията за времето и разходите не се транспортира от проекта с хипервръзка. Хипервръзките се използват по-често за свързване към документация за съществуваща задача, като техническа документация, предположения или външна информация.
За да вмъкнете хипервръзка към друга в проекта, следвайте тези стъпки:
Въведете името на новата задача в празна клетка с име на задача.
Щракнете с десния бутон върху клетката с име на новата задача, за която искате да се появи задачата с хипервръзка.
Изберете Хипервръзка.
Появява се диалоговият прозорец Вмъкване на хипервръзка.
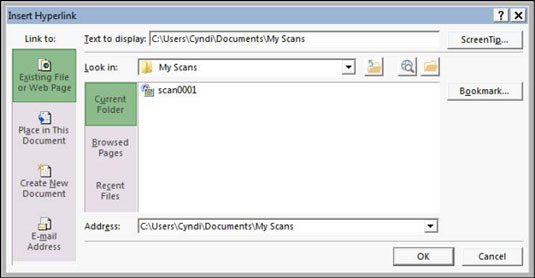
В полето Текст за показване въведете текста, който искате да се появи за хипервръзката.
Уверете се, че този текст ясно посочва каква информация се обобщава.
В областта Връзка към щракнете върху иконата на съществуващ файл или уеб страница.
Можете да направите връзка към документ от всякакъв вид или към уеб страница.
В списъка Look In намерете и изберете файла, към който искате да вмъкнете хипервръзка.
Щракнете върху бутона OK.
Текстът на връзката се вмъква и в полето Индикатор се появява символ на хипервръзка. Можете просто да щракнете върху този символ за връзка, за да отворите другия файл.
Можете също да вмъквате задачи от един проект в друг. Можете да направите това, като вмъкнете цял съществуващ проект в друг проект. Проектът, който е вмъкнат, е подпроект. Този метод е полезен, когато различни членове на проектния екип управляват различни фази на по-голям проект.
Възможността за сглобяване на подпроекти на едно място ви позволява да създадете главен график, от който можете да видите, всичко на едно място, всички части от по-голям, по-сложен проект.
Ако вмъкнете множество подпроекти, създайте пул от ресурси, който правите достъпни за всички подпроекти за последователност на присвояването на ресурси.
Следвайте тези стъпки, за да вмъкнете друг проектен файл в графика:
В изглед на диаграма на Гант изберете задачата от списъка със задачи, над която искате да се вмъкне другият проект.
Изберете Проект→Подпроект.
Командата подпроект е в групата Вмъкване.
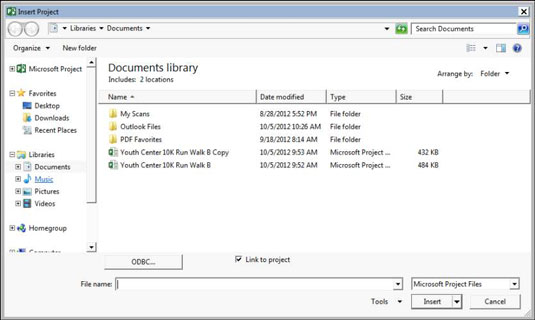
С помощта на навигационния екран и списъка с файлове намерете файла, който искате да вмъкнете, и щракнете върху него, за да го изберете.
Ако искате да свържете с другия файл, така че всички актуализации към него да се отразяват в копието на проекта, който вмъквате, уверете се, че е отметнато квадратчето Връзка към проекта.
Щракнете върху бутона Вмъкване, за да вмъкнете файла.
Вмъкнатият проект се появява над задачата, която сте избрали, когато сте започнали процеса на вмъкване.
Задачата от най-високо ниво на вмъкнатия проект се появява на нивото на задачата, която сте избрали, когато сте вмъкнали проекта, с всички други задачи под нея в очертания ред. Ако е необходимо, използвайте инструментите Outdent и Indent в лентата с инструменти за форматиране, за да поставите вмъкнатите задачи на съответното ниво в проекта.
Научете как да създавате и управлявате шаблони за Word 2019 с нашето ръководство. Оптимизирайте документите си с персонализирани стилове.
Научете как да настроите отстъп на абзаци в Word 2016, за да подобрите визуалната комуникация на вашите документи.
Как да блокирам Microsoft Word да отваря файлове в режим само за четене в Windows Microsoft Word отваря файлове в режим само за четене, което прави невъзможно редактирането им? Не се притеснявайте, методите са по-долу
Как да коригирате грешки при отпечатването на неправилни документи на Microsoft Word Грешките при отпечатването на документи на Word с променени шрифтове, разхвърляни абзаци, липсващ текст или изгубено съдържание са доста чести. Въпреки това недейте
Ако сте използвали писалката или маркера, за да рисувате върху слайдовете на PowerPoint по време на презентация, можете да запазите чертежите за следващата презентация или да ги изтриете, така че следващия път, когато го покажете, да започнете с чисти слайдове на PowerPoint. Следвайте тези инструкции, за да изтриете чертежи с писалка и маркери: Изтриване на линии една в […]
Библиотеката със стилове съдържа CSS файлове, файлове с разширяем език на стиловия език (XSL) и изображения, използвани от предварително дефинирани главни страници, оформления на страници и контроли в SharePoint 2010. За да намерите CSS файлове в библиотеката със стилове на сайт за публикуване: Изберете Действия на сайта→Преглед Цялото съдържание на сайта. Появява се съдържанието на сайта. Библиотеката Style се намира в […]
Не затрупвайте аудиторията си с огромни числа. В Microsoft Excel можете да подобрите четливостта на вашите табла за управление и отчети, като форматирате числата си така, че да се показват в хиляди или милиони.
Научете как да използвате инструменти за социални мрежи на SharePoint, които позволяват на индивиди и групи да общуват, да си сътрудничат, споделят и да се свързват.
Юлианските дати често се използват в производствени среди като времеви печат и бърза справка за партиден номер. Този тип кодиране на дата позволява на търговците на дребно, потребителите и обслужващите агенти да идентифицират кога е произведен продуктът и по този начин възрастта на продукта. Юлианските дати се използват и в програмирането, военните и астрономията. Различно […]
Можете да създадете уеб приложение в Access 2016. И така, какво всъщност е уеб приложение? Е, уеб означава, че е онлайн, а приложението е просто съкращение от „приложение“. Персонализирано уеб приложение е онлайн приложение за база данни, достъпно от облака с помощта на браузър. Вие създавате и поддържате уеб приложението в настолната версия […]








