Създаване и управление на шаблони за Word 2019

Научете как да създавате и управлявате шаблони за Word 2019 с нашето ръководство. Оптимизирайте документите си с персонализирани стилове.
Можете да използвате Microsoft Teams по три основни начина: Можете да използвате уеб базираното приложение, можете да инсталирате клиента на вашия лаптоп или настолен компютър или можете да инсталирате мобилното приложение Teams на вашия смартфон или таблет. Независимо как използвате Teams, концепциите остават същите. Нека първо да влезем в уеб базираното приложение и след това да инсталираме клиента на вашия работен плот.
За да влезете в уеб базираната версия на Teams, изпълнете следните стъпки:
Отворете любимия си уеб браузър и отидете до Microsoft.com .
Влезте с помощта на идентификационните данни за акаунта, които сте създали, когато сте се регистрирали за пробната версия на Office 365.
Когато се появи опцията за изтегляне на Teams или използване на уеб приложението, щракнете върху връзката Използване на уеб приложението.
След като влезете, ви се представя основното приложение на Teams, което работи във вашия уеб браузър, както е показано.

Microsoft Teams, работещи в уеб браузър.
Много хора просто използват това уеб-базирано изживяване, за да използват Teams. Въпреки това предпочитам клиента, който изтеглям и инсталирам на моя локален компютър. Намирам, че има много повече функционалност и се интегрира по-добре с устройства като моите слушалки за телефонни разговори и моята уеб камера за извършване на видео разговори.
За да инсталирате клиента на Teams на вашия лаптоп или настолен компютър с Windows, изпълнете следните стъпки:
Отворете уеб браузъра си и отидете до Microsoft.com .
Ако все още не сте влезли в уеб приложението от предишния набор от стъпки, ще бъдете помолени да влезете. Ако вече сте влезли, ще видите уеб приложението на Teams, показано във вашия браузър (показано).
Влезте в сайта на Teams, като въведете идентификационните данни, които сте задали в Глава 1, ако все още не сте влезли.
Когато за първи път влезете в сайта на Teams , ви се предоставя възможност да инсталирате клиента на Teams или да продължите към уеб приложението. В предишния набор от стъпки продължихме към уеб приложението. Тук ще инсталираме настолния клиент.
Щракнете върху иконата на вашия профил, която се показва в горния десен ъгъл, и изберете Изтеглете настолното приложение, както е показано.
Запазете файла на вашия компютър.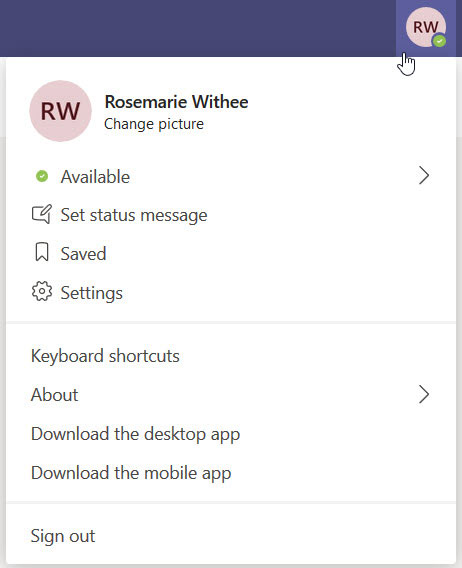
Падащото меню на вашия профил има опции за инсталиране на настолни и мобилни приложения.
Можете да зададете местоположението на твърдия диск на вашия компютър, където вашият уеб браузър изтегля файлове. По подразбиране файловете обикновено са настроени за изтегляне в папка за изтегляния, където се съхраняват всички изтегляния. Ако не можете да намерите файла, който сте изтеглили, проверете конфигурацията на вашия уеб браузър, за да видите къде поставя файловете, които е изтеглил.
След като файлът за настройка на Teams бъде изтеглен, отворете и стартирайте файла.
След няколко минути се появява диалогов прозорец с молба да влезете, както е показано.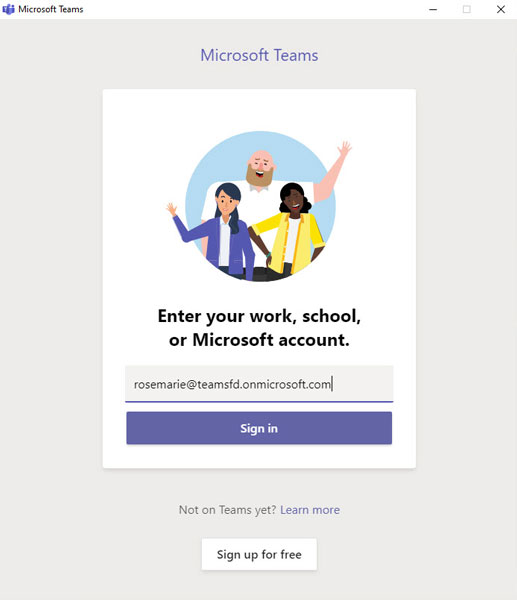
При първото инсталиране на Teams се появява диалогов прозорец за вход.
Въведете вашето потребителско име и щракнете върху Вход.
Ако вече сте влезли в Teams с вашия уеб браузър, няма да ви бъде поискана паролата отново.
Клиентът на Teams се зарежда и ви уведомява, че има една последна стъпка, за да настроите Teams и да се свържете с Office, както е показано.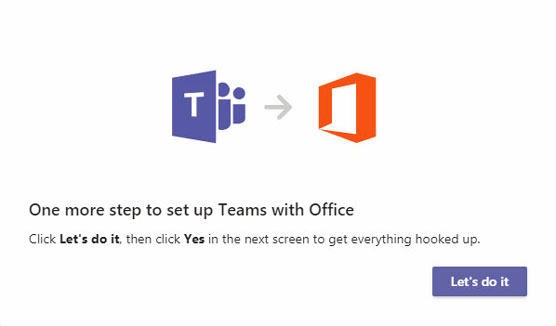
Диалогов прозорец ви уведомява, че Teams вече ще бъде свързан с Office.
Щракнете върху Let's Do It, за да продължите и след това щракнете върху Да, за да позволите на Teams да прави промени във вашия компютър.
Teams работи във фонов режим, за да се свърже с Office на вашия компютър и след това зарежда приложението Teams, както е показано.
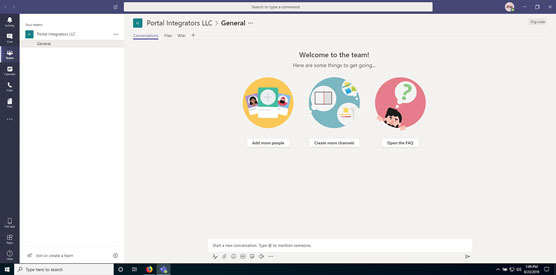
Клиентът на Teams, работещ на вашия локален компютър.
Честито! Вече имате Teams, работещи на вашия локален компютър.
Научете как да създавате и управлявате шаблони за Word 2019 с нашето ръководство. Оптимизирайте документите си с персонализирани стилове.
Научете как да настроите отстъп на абзаци в Word 2016, за да подобрите визуалната комуникация на вашите документи.
Как да блокирам Microsoft Word да отваря файлове в режим само за четене в Windows Microsoft Word отваря файлове в режим само за четене, което прави невъзможно редактирането им? Не се притеснявайте, методите са по-долу
Как да коригирате грешки при отпечатването на неправилни документи на Microsoft Word Грешките при отпечатването на документи на Word с променени шрифтове, разхвърляни абзаци, липсващ текст или изгубено съдържание са доста чести. Въпреки това недейте
Ако сте използвали писалката или маркера, за да рисувате върху слайдовете на PowerPoint по време на презентация, можете да запазите чертежите за следващата презентация или да ги изтриете, така че следващия път, когато го покажете, да започнете с чисти слайдове на PowerPoint. Следвайте тези инструкции, за да изтриете чертежи с писалка и маркери: Изтриване на линии една в […]
Библиотеката със стилове съдържа CSS файлове, файлове с разширяем език на стиловия език (XSL) и изображения, използвани от предварително дефинирани главни страници, оформления на страници и контроли в SharePoint 2010. За да намерите CSS файлове в библиотеката със стилове на сайт за публикуване: Изберете Действия на сайта→Преглед Цялото съдържание на сайта. Появява се съдържанието на сайта. Библиотеката Style се намира в […]
Не затрупвайте аудиторията си с огромни числа. В Microsoft Excel можете да подобрите четливостта на вашите табла за управление и отчети, като форматирате числата си така, че да се показват в хиляди или милиони.
Научете как да използвате инструменти за социални мрежи на SharePoint, които позволяват на индивиди и групи да общуват, да си сътрудничат, споделят и да се свързват.
Юлианските дати често се използват в производствени среди като времеви печат и бърза справка за партиден номер. Този тип кодиране на дата позволява на търговците на дребно, потребителите и обслужващите агенти да идентифицират кога е произведен продуктът и по този начин възрастта на продукта. Юлианските дати се използват и в програмирането, военните и астрономията. Различно […]
Можете да създадете уеб приложение в Access 2016. И така, какво всъщност е уеб приложение? Е, уеб означава, че е онлайн, а приложението е просто съкращение от „приложение“. Персонализирано уеб приложение е онлайн приложение за база данни, достъпно от облака с помощта на браузър. Вие създавате и поддържате уеб приложението в настолната версия […]








