Създаване и управление на шаблони за Word 2019

Научете как да създавате и управлявате шаблони за Word 2019 с нашето ръководство. Оптимизирайте документите си с персонализирани стилове.
Microsoft PowerPoint 2019 е чудесен за подготовка на презентации за лично представяне. Но какво ще кажете за представянето на презентации, когато не можете да сте там? Тъй като в наши дни цифровите видеокамери на практика се раздават в кутии за зърнени храни, почти всеки може да запише видеоклип на себе си, който прави презентация. Не би ли било страхотно, ако можете лесно да комбинирате слайдовете от презентация на PowerPoint с видео, на което вие я представяте? Тогава всеки може да гледа презентацията по-късно, когато не можете да сте там.
Добра новина: Можете! Всъщност създаването на видео версия на вашата презентация е бързо. Първо, настройвате времето, което искате за всеки слайд и за всяка анимация във всеки слайд. Можете дори да добавите гласов разказ към всеки слайд. След като времето и разказът са настроени, просто щракнете няколко пъти с мишката и вашата презентация се преобразува във видео.
PowerPoint включва изящна функция, която ви позволява да записвате времето за всеки слайд и за всеки елемент на анимация (като показване на точки). В същото време можете да запишете собствения си глас, който да използвате като разказ за презентацията.
За да запишете времето, вие по същество репетирате презентацията, сякаш я давате на публика. PowerPoint следи времето между всяко щракване на мишката или друго действие и записва тези времена заедно с презентацията.
Що се отнася до повествованието, вие просто изричате разказа си в микрофон и PowerPoint прикрепя вашия записан глас към всеки слайд. След това, когато възпроизведете презентацията, слайдовете автоматично се синхронизират със записаните от вас разкази.
Имайте предвид, че можете също да записвате вградената лазерна показалка на PowerPoint. След това, когато възпроизвеждате шоуто или създавате видеоклип, показалецът автоматично ще танцува по екрана!
Имате нужда от микрофон, включен в компютъра, за да записвате разкази. Препоръчвам ви да вземете типа, който е вграден в слушалки, а не в ръчен микрофон. Микрофонът за слушалки ще осигури по-последователно качество на гласа, плюс това ще остави ръцете ви свободни да работите с клавиатурата и мишката, докато записвате тайминга, разказ и лазерна показалка.
За да запишете тайминга и разказ, първо включете микрофон във входния жак за микрофон на компютъра. След това отворете презентацията и изпълнете следните стъпки:
1. Отворете раздела Слайдшоу, изберете Запис на слайдшоу и след това изберете Започнете да записвате от началото.
PowerPoint преминава към изглед на презентатор.
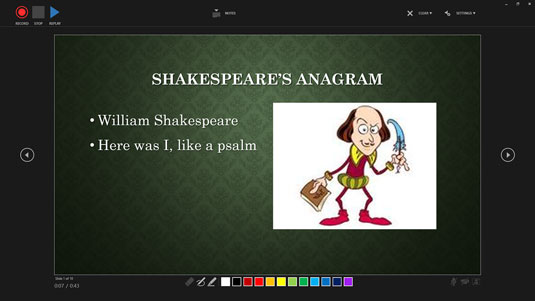
Записване на слайдшоу в Presenter View.
2. Щракнете върху бутона Запис, започнете да записвате слайдшоуто.
На екрана се появява обратно отброяване: 3 … 2 … 1 и след това записът започва.
3. Произнесете разказа си в микрофона. Натиснете Enter или щракнете върху бутона на мишката всеки път, когато искате да преминете към нов слайд или да извикате нов анимационен елемент (като например точка за символ).
4. Ако искате да използвате лазерната показалка върху слайд, задръжте натиснат клавиш Ctrl и след това щракнете и задръжте бутона на мишката и използвайте мишката, за да управлявате лазерната показалка.
Когато пуснете бутона на мишката, лазерният показалец изчезва.
5. Ако трябва да поставите на пауза записа по всяко време, щракнете върху бутона Пауза, който се появява в горния ляв ъгъл на екрана за изглед на презентатора.
Записът е спрян; можете да щракнете отново върху Запис, за да възобновите записа.
6. Когато приключите със записа, щракнете върху Стоп.
Записването ще приключи автоматично, когато излезете от последния слайд, така че можете да пропуснете тази стъпка, ако запишете цялата презентация.
7. Превключете към изглед за сортиране на слайдове.
Изгледът за сортиране на слайдове ви позволява да видите таймингата, свързана с всеки слайд, както е показано тук.
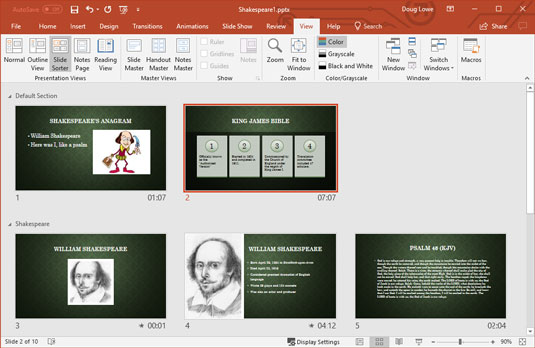
Можете да видите времето за слайдове в изглед за сортиране на слайдове.
8. Ако сте объркали някой слайд, изберете този слайд, щракнете върху Запис на слайдшоу и след това изберете Стартиране на записа от текущия слайд. След това запишете отново времето и разказа за този слайд. Натиснете Esc, за да спрете записа.
По този начин можете да запишете отново повече от един слайд; просто натиснете Enter или щракнете с мишката, за да преминете през всички слайдове, които искате да запишете отново. Натиснете Esc, за да спрете записа.
9. Натиснете F5 или щракнете върху бутона Слайдшоу от дясната страна на лентата на състоянието, за да започнете слайдшоуто, за да можете да видите дали вашият разказ работи.
Слайдшоуто започва. Разказът се възпроизвежда през високоговорителите на вашия компютър и слайдовете се придвижват автоматично заедно с разказа. Лазерната показалка също трябва да се появи, ако сте я използвали по време на записа.
Ето някои допълнителни неща, които трябва да имате предвид относно разказите:
Създаването на видеоклип от вашата презентация не може да бъде много по-лесно. Ето процедурата:
1. (По избор) Запишете времето на слайдовете и всеки разказ, който искате да използвате.
За процедурата по записване на времена и разказ, вижте предходния раздел. Ако пропуснете тази стъпка, всеки слайд ще се показва за фиксирана продължителност в получения видеоклип.
2. Изберете Файл → Експорт → Създаване на видео.
Показва се екранът Създаване на изглед на видео Backstage, както е показано.
3. Изберете качеството на видеото.
Първият падащ списък на страницата Създаване на видео ви позволява да изберете дали видеоклипът ви е насочен към компютърни дисплеи, интернет или преносими устройства.
4. Изберете дали да използвате записани времена и разкази.
Ако изберете да не използвате записани времена, можете да зададете продължителността за показване на всеки слайд. (По подразбиране е 5 секунди.)
5. Щракнете върху Създаване на видео.
Появява се диалогов прозорец Запиши като.
6. Изберете папката, в която искате да запишете файла, и въведете името на файла, което искате да използвате.
По подразбиране видеофайлът ще бъде запазен в същата папка като презентацията и ще има същото име, но с разширение .wmv.
7. Щракнете върху Save.
Видеото е създадено.
В зависимост от размера на презентацията и избраното от вас качество, създаването на видеоклипа може да отнеме много време. В лентата на състоянието се появява лента за напредък, за да покаже напредъка на видеоклипа. Можете да продължите да вършите друга работа в PowerPoint, докато видеоклипът се създава, но компютърът ви вероятно ще реагира бавно, докато видеоклипът не приключи.
8. Когато лентата за напредък завърши, видеото е завършено!
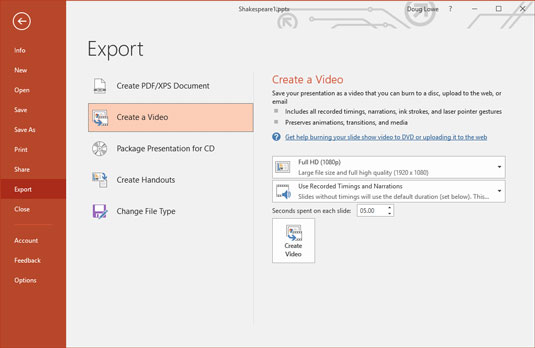
Създаване на видео.
Можете да гледате видеоклипа в Windows Media Player, като отидете до него в Windows Explorer и щракнете двукратно върху .wmv файла на видеото.
Научете как да създавате и управлявате шаблони за Word 2019 с нашето ръководство. Оптимизирайте документите си с персонализирани стилове.
Научете как да настроите отстъп на абзаци в Word 2016, за да подобрите визуалната комуникация на вашите документи.
Как да блокирам Microsoft Word да отваря файлове в режим само за четене в Windows Microsoft Word отваря файлове в режим само за четене, което прави невъзможно редактирането им? Не се притеснявайте, методите са по-долу
Как да коригирате грешки при отпечатването на неправилни документи на Microsoft Word Грешките при отпечатването на документи на Word с променени шрифтове, разхвърляни абзаци, липсващ текст или изгубено съдържание са доста чести. Въпреки това недейте
Ако сте използвали писалката или маркера, за да рисувате върху слайдовете на PowerPoint по време на презентация, можете да запазите чертежите за следващата презентация или да ги изтриете, така че следващия път, когато го покажете, да започнете с чисти слайдове на PowerPoint. Следвайте тези инструкции, за да изтриете чертежи с писалка и маркери: Изтриване на линии една в […]
Библиотеката със стилове съдържа CSS файлове, файлове с разширяем език на стиловия език (XSL) и изображения, използвани от предварително дефинирани главни страници, оформления на страници и контроли в SharePoint 2010. За да намерите CSS файлове в библиотеката със стилове на сайт за публикуване: Изберете Действия на сайта→Преглед Цялото съдържание на сайта. Появява се съдържанието на сайта. Библиотеката Style се намира в […]
Не затрупвайте аудиторията си с огромни числа. В Microsoft Excel можете да подобрите четливостта на вашите табла за управление и отчети, като форматирате числата си така, че да се показват в хиляди или милиони.
Научете как да използвате инструменти за социални мрежи на SharePoint, които позволяват на индивиди и групи да общуват, да си сътрудничат, споделят и да се свързват.
Юлианските дати често се използват в производствени среди като времеви печат и бърза справка за партиден номер. Този тип кодиране на дата позволява на търговците на дребно, потребителите и обслужващите агенти да идентифицират кога е произведен продуктът и по този начин възрастта на продукта. Юлианските дати се използват и в програмирането, военните и астрономията. Различно […]
Можете да създадете уеб приложение в Access 2016. И така, какво всъщност е уеб приложение? Е, уеб означава, че е онлайн, а приложението е просто съкращение от „приложение“. Персонализирано уеб приложение е онлайн приложение за база данни, достъпно от облака с помощта на браузър. Вие създавате и поддържате уеб приложението в настолната версия […]








