Създаване и управление на шаблони за Word 2019

Научете как да създавате и управлявате шаблони за Word 2019 с нашето ръководство. Оптимизирайте документите си с персонализирани стилове.
Вероятно вършите по-голямата част от ежедневната си работа в програми, различни от Microsoft Outlook . Можете да създавате документи в Microsoft Word или да създавате сложни електронни таблици с Excel. Когато искате да изпратите файл по имейл , Outlook се включва, въпреки че понякога работи във фонов режим.
Можете да споделите файл, като изпратите връзка към файл, съхранен във вашия OneDrive. Ако файлът не е във вашия OneDrive, ще бъдете подканени да запазите копие от него там, преди да споделите.
OneDrive е базирана на облак система за съхранение на файлове, която е достъпна безплатно за всеки с акаунт в Microsoft – и това е почти всеки, който използва Windows и/или Office. Не е нужно да използвате OneDrive за съхраняване на файловете на вашите приложения на Office, но има много предимства за това, като например винаги да имате достъп до тях, независимо къде се намирате и без значение какво бедствие може да е сполетяло вашия дом, офис или компютър. (Да не ставам болезнени, но тези неща се случват.)
За да изпратите файл като връзка, изпълнете следните стъпки:
Отворете документа в Microsoft Word. Документът се отваря на екрана.
Щракнете върху Споделяне в горния десен ъгъл на прозореца на Word.
Ако се появи диалоговият прозорец Споделяне, щракнете върху OneDrive. Диалоговият прозорец Споделяне се появява, ако файлът все още не е записан във вашия OneDrive. Вашият файл трябва да бъде запазен там, преди да можете да споделите връзка. (Ако не искате да го запазите в OneDrive, вижте следващия набор от стъпки за друг начин за споделяне.)
В прозореца на задачите Споделяне въведете имейл адреса на лицето, на което искате да изпратите файла. За да въведете няколко адреса, разделете ги с точка и запетая.
Ако не искате получателят да редактира файла, щракнете върху падащото меню Може да редактира и изберете Може да преглежда. Тази настройка определя дали получателят ще може да прави промени или не.
Въведете съобщение до получателя, ако желаете, в полето Включване на съобщение (по избор). Това съобщение ще се появи като тялото на имейл съобщението. Фигурата показва пример.
Щракнете върху Споделяне.
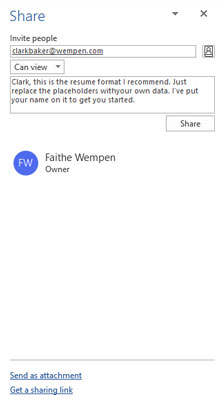
Можете да изпратите по имейл връзка към документ направо от Microsoft Word.
Можете също да изпратите копие на документ като прикачен имейл. Този метод изпраща отделно копие до всеки получател и не изисква файлът да се съхранява в OneDrive.
За да изпратите файл като прикачен файл, изпълнете следните стъпки:
Отворете документа в Microsoft Word. Документът се отваря на екрана.
Щракнете върху Споделяне в горния десен ъгъл на прозореца на Word. Този бутон осигурява бърз начин за споделяне; можете също да използвате File, Share, ако предпочитате.
Ако се появи диалоговият прозорец Споделяне, щракнете върху Word Document.m ИЛИ Ако се появи прозорецът със задачи Споделяне, щракнете върху Изпрати като прикачен файл и след това щракнете върху Изпращане на копие. Така или иначе, формулярът за ново съобщение се отваря с вашия документ, посочен в прикачения ред, както е показано тук. Ако искате да въведете съобщение в основната част на екрана, можете, но не е необходимо.
Въведете имейл адреса на лицето, на което искате да изпратите файла. За да въведете няколко адреса, разделете ги с точка и запетая.
Променете текста на темата, ако желаете. По подразбиране това е името на файла.
Щракнете върху Изпращане.
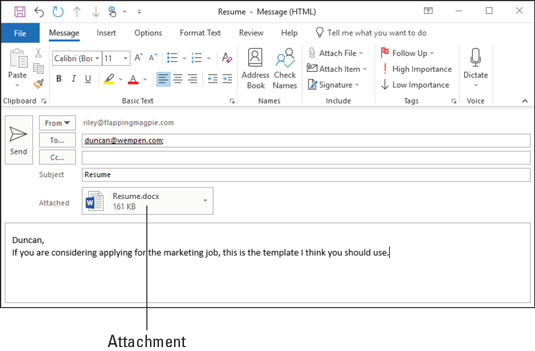
Можете да изпратите имейл като прикачен файл от Microsoft Word.
Уви! Когато изпращате само един файл на Word, тези стъпки изглеждат като дълъг път, но те винаги ще получат документа ви. По някаква причина хората от Microsoft направиха тази задача по-трудоемка с годините.
Научете как да създавате и управлявате шаблони за Word 2019 с нашето ръководство. Оптимизирайте документите си с персонализирани стилове.
Научете как да настроите отстъп на абзаци в Word 2016, за да подобрите визуалната комуникация на вашите документи.
Как да блокирам Microsoft Word да отваря файлове в режим само за четене в Windows Microsoft Word отваря файлове в режим само за четене, което прави невъзможно редактирането им? Не се притеснявайте, методите са по-долу
Как да коригирате грешки при отпечатването на неправилни документи на Microsoft Word Грешките при отпечатването на документи на Word с променени шрифтове, разхвърляни абзаци, липсващ текст или изгубено съдържание са доста чести. Въпреки това недейте
Ако сте използвали писалката или маркера, за да рисувате върху слайдовете на PowerPoint по време на презентация, можете да запазите чертежите за следващата презентация или да ги изтриете, така че следващия път, когато го покажете, да започнете с чисти слайдове на PowerPoint. Следвайте тези инструкции, за да изтриете чертежи с писалка и маркери: Изтриване на линии една в […]
Библиотеката със стилове съдържа CSS файлове, файлове с разширяем език на стиловия език (XSL) и изображения, използвани от предварително дефинирани главни страници, оформления на страници и контроли в SharePoint 2010. За да намерите CSS файлове в библиотеката със стилове на сайт за публикуване: Изберете Действия на сайта→Преглед Цялото съдържание на сайта. Появява се съдържанието на сайта. Библиотеката Style се намира в […]
Не затрупвайте аудиторията си с огромни числа. В Microsoft Excel можете да подобрите четливостта на вашите табла за управление и отчети, като форматирате числата си така, че да се показват в хиляди или милиони.
Научете как да използвате инструменти за социални мрежи на SharePoint, които позволяват на индивиди и групи да общуват, да си сътрудничат, споделят и да се свързват.
Юлианските дати често се използват в производствени среди като времеви печат и бърза справка за партиден номер. Този тип кодиране на дата позволява на търговците на дребно, потребителите и обслужващите агенти да идентифицират кога е произведен продуктът и по този начин възрастта на продукта. Юлианските дати се използват и в програмирането, военните и астрономията. Различно […]
Можете да създадете уеб приложение в Access 2016. И така, какво всъщност е уеб приложение? Е, уеб означава, че е онлайн, а приложението е просто съкращение от „приложение“. Персонализирано уеб приложение е онлайн приложение за база данни, достъпно от облака с помощта на браузър. Вие създавате и поддържате уеб приложението в настолната версия […]








