Създаване и управление на шаблони за Word 2019

Научете как да създавате и управлявате шаблони за Word 2019 с нашето ръководство. Оптимизирайте документите си с персонализирани стилове.
Excel 2016 поддържа специален тип информационна графика, наречена спарклайн, която представя тенденции или вариации в събраните данни. Спарклайните са малки графики, обикновено с размера на текста, който ги заобикаля. В Excel 2016 спарклайните са височината на клетките на работния лист, чиито данни представляват и могат да бъдат всеки от следните типове диаграми:
Линия, която представлява относителната стойност на избраните данни от работен лист
Колона, където избраните данни от работен лист са представени от малки колони
Победа/Загуба, където избраните данни от работен лист се появяват като диаграма за печалба/загуба; победите са представени от сини квадратчета, които се появяват над червените квадрати (представляващи загубите)
В Excel 2016 можете да използвате неговия инструмент за бърз анализ, за да добавите бързо искрящи линии към вашите данни. Всичко, което трябва да направите, е да изберете клетките в работния лист, които да бъдат визуално представени, и да щракнете върху инструмента за бърз анализ, последван от Sparklines в неговата палитра с опции. Това показва бутони за трите типа спарклайни: линия, колона и печалба/загуба. За да прегледате как изглеждат вашите данни с всеки тип, маркирайте бутона в палитрата с показалеца на мишката или показалеца на докосване. След това, за да добавите визуализираните спарклайни към вашия работен лист, просто щракнете върху съответния бутон Sparklines.
Тази фигура показва примерния работен лист на Mother Goose Enterprises с продажбите за първото тримесечие за 2016 г., след като избрах диапазона от клетки B3:D11 и след това отворих раздела Sparklines в палитрата на инструмента за бърз анализ. Excel незабавно визуализира линиите на тренда от тип линия в диапазона от клетки E3:E11 на работния лист. За да добавите тези линии на тренда, всичко, което трябва да направите, е да щракнете върху опцията Линия в палитрата на инструмента.
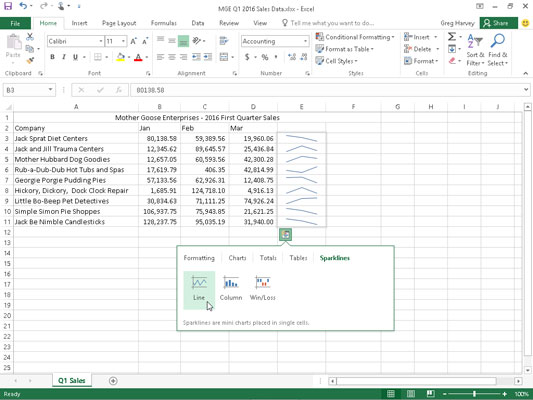
Преглед на спарклайни за визуално представяне на тенденциите в тримесечните продажби за всяка компания в палитрата Sparklines на инструмента за бърз анализ.
Можете също да добавите искри с командните бутони Sparklines в раздела Вмъкване на лентата. За да добавите ръчно искрящи линии към клетките на вашия работен лист:
Изберете клетките в работния лист с данните, които искате да представите с искрящи линии.
Щракнете върху типа диаграма, който искате за вашите спарклайни (линия, колона или победа/загуба) в групата Sparklines на раздела Вмъкване или натиснете Alt+NSL за линия, Alt+NSO за колона или Alt+NSW за победа/загуба.
Excel отваря диалоговия прозорец Създаване на Sparklines, съдържащ две текстови полета:
Диапазон на данните: Показва клетките, които сте избрали с данните, които искате да изобразите в графика.
Диапазон на местоположението: Позволява ви да посочите клетката или диапазона от клетки, където искате да се появяват искрящите линии.
Изберете клетката или диапазона от клетки, където искате да се показват вашите искри в текстовото поле Диапазон на местоположението и след това щракнете върху OK.
Когато създавате спарклайни, които обхващат повече от една клетка, броят на редовете и колоните в диапазона на местоположението трябва да съвпада с броя на редовете и колоните в диапазона от данни. (Тоест, масивите трябва да са с еднакъв размер и форма.)
Тъй като искрящите линии са толкова малки, можете лесно да ги добавите към клетките в последната колона на таблица. По този начин искрящата графика (както е показано) може да изобрази визуално данните и да подобри значението, като същевременно е неразделна част от таблицата.
След като добавите искрящи линии към работния си лист, Excel 2016 добавя контекстуален раздел Sparkline Tools със собствен раздел Дизайн към лентата, която се показва, когато е избрана клетката или диапазонът с искрящите линии.
Този раздел Дизайн съдържа бутони, които можете да използвате, за да редактирате типа, стила и формата на искрящите линии. Последната група (наречена Група) в този раздел ви позволява да обедините диапазон от искрящи линии в една група, която може да споделя една и съща ос и/или минимални или максимални стойности (избрани с помощта на опциите в падащия бутон Axis). Това е много полезно, когато искате колекция от спарклайни да споделя едни и същи параметри на графиката, така че да представят тенденциите в данните еднакво.
Не можете да изтриете спарклайни от диапазон от клетки, като изберете клетките и след това натиснете бутона Изтриване. Вместо това, за да премахнете искрящите линии, щракнете с десния бутон върху диапазона им от клетки и изберете Sparklines→Clear Selected Sparklines от контекстното му меню. Ако сте избрали групирана колекция от искрящи линии, които да премахнете, изберете вместо това опцията Изчистване на избраните спарклайн групи.
Научете как да създавате и управлявате шаблони за Word 2019 с нашето ръководство. Оптимизирайте документите си с персонализирани стилове.
Научете как да настроите отстъп на абзаци в Word 2016, за да подобрите визуалната комуникация на вашите документи.
Как да блокирам Microsoft Word да отваря файлове в режим само за четене в Windows Microsoft Word отваря файлове в режим само за четене, което прави невъзможно редактирането им? Не се притеснявайте, методите са по-долу
Как да коригирате грешки при отпечатването на неправилни документи на Microsoft Word Грешките при отпечатването на документи на Word с променени шрифтове, разхвърляни абзаци, липсващ текст или изгубено съдържание са доста чести. Въпреки това недейте
Ако сте използвали писалката или маркера, за да рисувате върху слайдовете на PowerPoint по време на презентация, можете да запазите чертежите за следващата презентация или да ги изтриете, така че следващия път, когато го покажете, да започнете с чисти слайдове на PowerPoint. Следвайте тези инструкции, за да изтриете чертежи с писалка и маркери: Изтриване на линии една в […]
Библиотеката със стилове съдържа CSS файлове, файлове с разширяем език на стиловия език (XSL) и изображения, използвани от предварително дефинирани главни страници, оформления на страници и контроли в SharePoint 2010. За да намерите CSS файлове в библиотеката със стилове на сайт за публикуване: Изберете Действия на сайта→Преглед Цялото съдържание на сайта. Появява се съдържанието на сайта. Библиотеката Style се намира в […]
Не затрупвайте аудиторията си с огромни числа. В Microsoft Excel можете да подобрите четливостта на вашите табла за управление и отчети, като форматирате числата си така, че да се показват в хиляди или милиони.
Научете как да използвате инструменти за социални мрежи на SharePoint, които позволяват на индивиди и групи да общуват, да си сътрудничат, споделят и да се свързват.
Юлианските дати често се използват в производствени среди като времеви печат и бърза справка за партиден номер. Този тип кодиране на дата позволява на търговците на дребно, потребителите и обслужващите агенти да идентифицират кога е произведен продуктът и по този начин възрастта на продукта. Юлианските дати се използват и в програмирането, военните и астрономията. Различно […]
Можете да създадете уеб приложение в Access 2016. И така, какво всъщност е уеб приложение? Е, уеб означава, че е онлайн, а приложението е просто съкращение от „приложение“. Персонализирано уеб приложение е онлайн приложение за база данни, достъпно от облака с помощта на браузър. Вие създавате и поддържате уеб приложението в настолната версия […]








