Създаване и управление на шаблони за Word 2019

Научете как да създавате и управлявате шаблони за Word 2019 с нашето ръководство. Оптимизирайте документите си с персонализирани стилове.
Excel 2013 SmartArt е специален тип графичен обект, който ви дава възможност да създавате фантастични графични списъци и диаграми във вашия работен лист бързо и лесно. Списъците и диаграмите на SmartArt се предлагат в широк спектър от конфигурации (включително куп организационни диаграми и различни диаграми на процеси и потоци), които ви позволяват да комбинирате собствен текст с предварително дефинираните графични форми.
За да вмъкнете SmartArt списък или диаграма в работния лист, щракнете върху бутона Вмъкване на SmartArt графика в групата Илюстрации на раздела Вмъкване или натиснете Alt+NM, за да отворите диалоговия прозорец Избор на SmartArt графика. След това щракнете върху категория в навигационния панел вляво, последвано от миниатюрата на списъка или диаграмата в централната част, преди да щракнете върху OK.
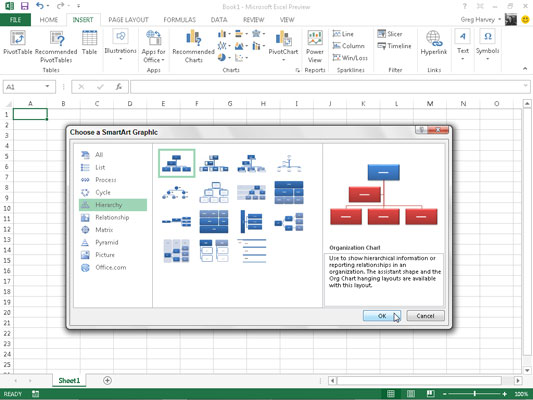
След това Excel вмъква основната структура на списъка или диаграмата във вашия работен лист заедно с текстов панел (показвайки Type Your Text Here на заглавната лента) вляво и [Text] във фигурите на диаграмата, където можете да въведете текста за различните части на списъка или диаграмата.
В същото време разделът Дизайн на контекстния раздел SmartArt Tools с галерии за оформления и стилове на SmartArt за конкретния тип списък или диаграма на SmartArt, които първоначално сте избрали, се появява на лентата.
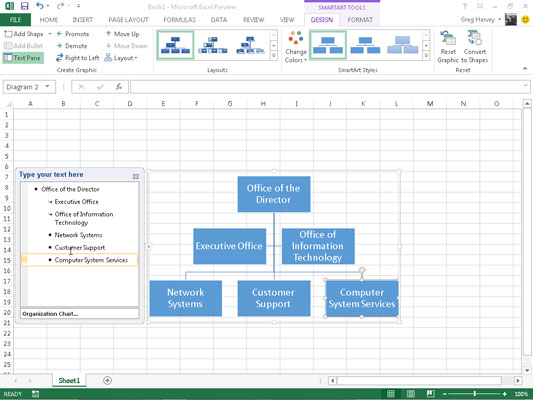
За да попълните текста за първия раздел от новия списък или диаграма в текстовото поле на контура, което вече съдържа точката на вмъкване, просто въведете текста. След това натиснете клавиша ↓ или щракнете върху следващия раздел на списък или диаграма, за да зададете точката на вмъкване там.
Не натискайте клавиша Tab или клавиша Enter, за да завършите въвеждане на текст в списъка или диаграмата, както правите естествено в обикновения работен лист. В списък или диаграма на SmartArt, натискането на клавиша Enter вмъква нов раздел от списъка или диаграмата. Натискането на Tab отстъпва нивото на текущата секция в контура (в йерархични диаграми) или не прави нищо.
Когато приключите с въвеждането на текста за новата си диаграма, щракнете върху бутона Затвори в текстовия панел в горния десен ъгъл срещу заглавието Въведете своя текст тук. (Винаги можете да отворите отново това поле, ако трябва да редактирате някой от текста, като щракнете върху бутона, който се показва в средата на лявата страна на избрания списък или диаграма, след като затворите текстовия панел.)
Ако стилът на списъка или диаграмата на SmartArt, който изберете, идва с повече секции, отколкото ви е необходимо, можете да изтриете неизползваните графики, като щракнете върху тях, за да ги изберете (посочено от манипулаторите за избор и завъртане около него) и след това натиснете клавиша Delete.
След като затворите текстовия панел, прикачен към вашия списък или диаграма SmartArt, все още можете да форматирате неговия текст и графики. За да форматирате текста, изберете всички графични обекти в списъка или диаграмата на SmartArt, които се нуждаят от същия тип форматиране на текст. След това щракнете върху съответните командни бутони в групата Шрифт в раздела Начало на лентата.
За да прецизирате или промените форматирането по подразбиране на графиките в списък или диаграма SmartArt, можете да използвате падащите галерии Layouts, Change Colors и SmartArt Styles, налични в раздела Design на контекстния раздел SmartArt Tools:
Щракнете върху бутона Още в групата Оформления и след това щракнете върху миниатюра в падащата галерия Оформления, за да изберете изцяло ново оформление за вашия списък или диаграма SmartArt.
Щракнете върху бутона Промяна на цветовете в групата Стилове на SmartArt и след това щракнете върху миниатюра в падащата галерия, за да промените цветовете за текущото оформление.
Щракнете върху бутона Още в групата Стилове на SmartArt и след това щракнете върху миниатюра в падащата галерия Стилове на SmartArt, за да изберете нов стил за текущото оформление, използвайки избраните цветове.
Научете как да създавате и управлявате шаблони за Word 2019 с нашето ръководство. Оптимизирайте документите си с персонализирани стилове.
Научете как да настроите отстъп на абзаци в Word 2016, за да подобрите визуалната комуникация на вашите документи.
Как да блокирам Microsoft Word да отваря файлове в режим само за четене в Windows Microsoft Word отваря файлове в режим само за четене, което прави невъзможно редактирането им? Не се притеснявайте, методите са по-долу
Как да коригирате грешки при отпечатването на неправилни документи на Microsoft Word Грешките при отпечатването на документи на Word с променени шрифтове, разхвърляни абзаци, липсващ текст или изгубено съдържание са доста чести. Въпреки това недейте
Ако сте използвали писалката или маркера, за да рисувате върху слайдовете на PowerPoint по време на презентация, можете да запазите чертежите за следващата презентация или да ги изтриете, така че следващия път, когато го покажете, да започнете с чисти слайдове на PowerPoint. Следвайте тези инструкции, за да изтриете чертежи с писалка и маркери: Изтриване на линии една в […]
Библиотеката със стилове съдържа CSS файлове, файлове с разширяем език на стиловия език (XSL) и изображения, използвани от предварително дефинирани главни страници, оформления на страници и контроли в SharePoint 2010. За да намерите CSS файлове в библиотеката със стилове на сайт за публикуване: Изберете Действия на сайта→Преглед Цялото съдържание на сайта. Появява се съдържанието на сайта. Библиотеката Style се намира в […]
Не затрупвайте аудиторията си с огромни числа. В Microsoft Excel можете да подобрите четливостта на вашите табла за управление и отчети, като форматирате числата си така, че да се показват в хиляди или милиони.
Научете как да използвате инструменти за социални мрежи на SharePoint, които позволяват на индивиди и групи да общуват, да си сътрудничат, споделят и да се свързват.
Юлианските дати често се използват в производствени среди като времеви печат и бърза справка за партиден номер. Този тип кодиране на дата позволява на търговците на дребно, потребителите и обслужващите агенти да идентифицират кога е произведен продуктът и по този начин възрастта на продукта. Юлианските дати се използват и в програмирането, военните и астрономията. Различно […]
Можете да създадете уеб приложение в Access 2016. И така, какво всъщност е уеб приложение? Е, уеб означава, че е онлайн, а приложението е просто съкращение от „приложение“. Персонализирано уеб приложение е онлайн приложение за база данни, достъпно от облака с помощта на браузър. Вие създавате и поддържате уеб приложението в настолната версия […]








