Създаване и управление на шаблони за Word 2019

Научете как да създавате и управлявате шаблони за Word 2019 с нашето ръководство. Оптимизирайте документите си с персонализирани стилове.
Мениджърът на сценарии е групиран заедно с Търсене на цели и таблици с данни в раздела Анализ какво-ако на раздела Данни. Групирането с други толкова полезни инструменти би ви накарало да повярвате, че Scenario Manager също е важен инструмент, който трябва да знаете. Въпреки това, въпреки полезното си звучащо име и добрата компания, която поддържа, Scenario Manager е доста ограничен във функционалността си и е толкова полезен, колкото подсказва името! Поради това не се използва често от експерти по финансови модели.
За да демонстрираме как да използвате Scenario Manager, нека го приложим към прост модел за изчисляване на заема. Теорията зад изчисленията на заема е доста сложна, но за щастие Excel се справя доста лесно със заемите.
В примера, показан по-долу, ще видите калкулатор на лихвените проценти, с който можете да тествате чувствителността на месечните плащания към промените в лихвените проценти и условията на заема. Следвай тези стъпки:
Изтеглете файла 0801.xlsx , отворете го и изберете раздела с етикет 8-14 или просто настройте модела с твърдо кодирани предположения за въвеждане.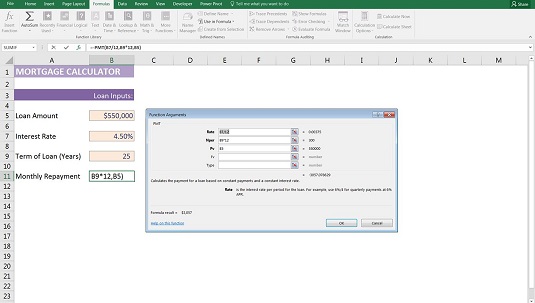
Настройване на функцията PMT за изчисляване на месечните изплащания на заема.
В клетка B11 въведете =PMT( и натиснете Ctrl+A.
Появява се диалоговият прозорец Аргументи на функцията.
Функцията PMT изисква следните входове:
Свържете полетата в диалоговия прозорец Аргументи на функцията с входовете във вашия модел.
Функцията PMT връща годишната сума за погасяване. Тъй като искате да изчислите сумата на месечното погасяване, можете просто да разделите цялата формула на 12, но тъй като лихвата се увеличава, е по-точно да разделите всяко поле на 12 във формулата. Така курсът в първото поле се преобразува в месечна ставка, а броят на периодите във второто поле също се преобразува в месечна ставка.
Щракнете върху OK.
Формулата е =PMT(B7/12,B9*12,B5).
Тази функция връща отрицателна стойност, защото това е разход. За вашите цели тук го променете на положително, като предхождате функцията със знака минус.
Сега можете да използвате Scenario Manager, за да добавите някои сценарии. Искате да знаете влиянието на промените във входните данни върху месечните ви погашения. Следвай тези стъпки:
В раздела Данни, в секцията Прогноза на лентата, щракнете върху иконата „Анализ какво ако“ и изберете Мениджър на сценарии от падащия списък.
Появява се диалоговият прозорец Scenario Manager.
Щракнете върху бутона Добавяне, за да създадете нов сценарий.
Появява се диалоговият прозорец Добавяне на сценарий.
Изграждане на сценария с помощта на Scenario Manager.
Въведете име за първия сценарий в полето Име на сценария (например сценарий 1).
Въведете препратките към клетките за променливите клетки в полето Промяна на клетки.
Отделете всяка препратка със запетая (ако има повече от една), но не използвайте интервали. Можете също да задържите клавиша Ctrl и да щракнете върху всяка клетка в електронната таблица, за да вмъкнете препратките в полето.
Щракнете върху OK.
Появява се диалоговият прозорец Стойности на сценария със съществуващите стойности (0,045 за лихвения процент и 25 за годините).
Щракнете върху OK, за да приемете тези стойности като сценарий 1.
Щракнете върху Добавяне, за да добавите друг сценарий.
Отново се появява диалоговият прозорец Добавяне на сценарий.
Въведете име за втория сценарий в полето Име на сценария (например сценарий 2).
Щракнете върху OK.
Отново се появява диалоговият прозорец Стойности на сценария.
Въведете стойностите на променливите за този сценарий (например 0,05 за лихвения процент и 30 за годините).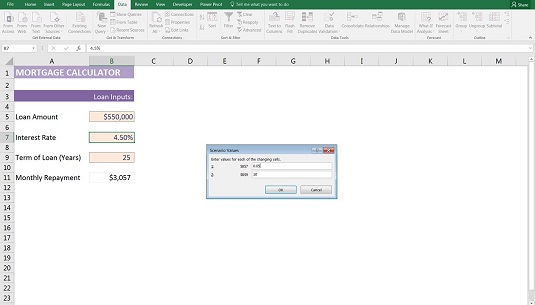
Въвеждане на стойности на сценарии с помощта на Scenario Manager.
Щракнете върху OK.
Връщате се в диалоговия прозорец Мениджър на сценарии.
Следвайте стъпки от 7 до 9 отново, за да създадете допълнителни сценарии.
След като създадете всички сценарии, можете да използвате Scenario Manager, за да видите всеки сценарий, като щракнете върху бутона Покажи в долната част.
Входовете се променят автоматично, за да се покажат сценариите.
Сценариите са специфични за лист, което означава, че съществуват само в листа, където сте ги създали. Така че, когато търсите сценариите, които сте създали, трябва да изберете правилния лист в модела.
Научете как да създавате и управлявате шаблони за Word 2019 с нашето ръководство. Оптимизирайте документите си с персонализирани стилове.
Научете как да настроите отстъп на абзаци в Word 2016, за да подобрите визуалната комуникация на вашите документи.
Как да блокирам Microsoft Word да отваря файлове в режим само за четене в Windows Microsoft Word отваря файлове в режим само за четене, което прави невъзможно редактирането им? Не се притеснявайте, методите са по-долу
Как да коригирате грешки при отпечатването на неправилни документи на Microsoft Word Грешките при отпечатването на документи на Word с променени шрифтове, разхвърляни абзаци, липсващ текст или изгубено съдържание са доста чести. Въпреки това недейте
Ако сте използвали писалката или маркера, за да рисувате върху слайдовете на PowerPoint по време на презентация, можете да запазите чертежите за следващата презентация или да ги изтриете, така че следващия път, когато го покажете, да започнете с чисти слайдове на PowerPoint. Следвайте тези инструкции, за да изтриете чертежи с писалка и маркери: Изтриване на линии една в […]
Библиотеката със стилове съдържа CSS файлове, файлове с разширяем език на стиловия език (XSL) и изображения, използвани от предварително дефинирани главни страници, оформления на страници и контроли в SharePoint 2010. За да намерите CSS файлове в библиотеката със стилове на сайт за публикуване: Изберете Действия на сайта→Преглед Цялото съдържание на сайта. Появява се съдържанието на сайта. Библиотеката Style се намира в […]
Не затрупвайте аудиторията си с огромни числа. В Microsoft Excel можете да подобрите четливостта на вашите табла за управление и отчети, като форматирате числата си така, че да се показват в хиляди или милиони.
Научете как да използвате инструменти за социални мрежи на SharePoint, които позволяват на индивиди и групи да общуват, да си сътрудничат, споделят и да се свързват.
Юлианските дати често се използват в производствени среди като времеви печат и бърза справка за партиден номер. Този тип кодиране на дата позволява на търговците на дребно, потребителите и обслужващите агенти да идентифицират кога е произведен продуктът и по този начин възрастта на продукта. Юлианските дати се използват и в програмирането, военните и астрономията. Различно […]
Можете да създадете уеб приложение в Access 2016. И така, какво всъщност е уеб приложение? Е, уеб означава, че е онлайн, а приложението е просто съкращение от „приложение“. Персонализирано уеб приложение е онлайн приложение за база данни, достъпно от облака с помощта на браузър. Вие създавате и поддържате уеб приложението в настолната версия […]








