Създаване и управление на шаблони за Word 2019

Научете как да създавате и управлявате шаблони за Word 2019 с нашето ръководство. Оптимизирайте документите си с персонализирани стилове.
Удобната функция за Flash Fill на Excel 2016 ви дава възможността да вземете част от данните, въведени в една колона на таблица на работен лист, и да въведете само тези данни в нова колона на таблицата, като използвате само няколко натискания на клавиши.
Поредицата от записи се появяват в новата колона, буквално мигновено (по този начин името Flash Fill ), в момента, в който Excel открие шаблон във вашия първоначален запис на данни, който му позволява да разбере данните, които искате да копирате. Красотата е, че всичко това се случва без да е необходимо да създавате или копирате каквато и да е формула.
Най-добрият начин да разберете Flash Fill е да го видите в действие. Фигурата съдържа нова таблица с данни, състояща се от четири колони. Първата колона вече съдържа пълните имена на клиенти (първо, средно и последно). Втората, третата и четвъртата колона трябва да съдържат съответно първото, средното и фамилното име (така че определени части от имената на клиентите да могат да се използват в поздравите на имейли и писма, както е в , „Здравей Кийт“ или „Уважаеми г-н Харпър“).
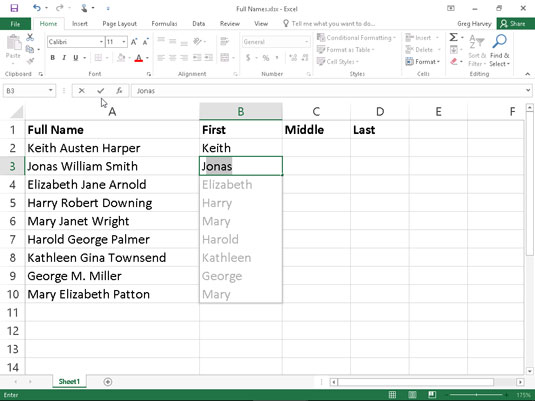
Нова таблица с данни, съдържаща пълни имена, които трябва да бъдат разделени на отделни колони с Flash Fill.
Вместо да въвеждате ръчно първото, средното или фамилното име в съответните колони (или да се опитвате да копирате цялото име на клиента от колона А и след това да редактирате частите, които не са необходими в колоните Име, Средно име и Фамилия), можете да използвате Flash Fill за бързо и ефективно изпълнение на работата. И ето как го правите:
Въведете Keith в клетка B2 и завършете записа с клавиша със стрелка надолу или клавиша Enter.
Когато завършите този запис с клавиша със стрелка надолу или клавиша Enter на клавиатурата си, Excel премества показалеца на клетка към клетка B3, където трябва да въведете само първата буква от следващото име за Flash Fill, за да получите картината.
В клетка B3 въведете само J, първата буква на Jonas, първото име на втория клиент.
Flash Fill незабавно извършва маневра от тип AutoFill, като предлага останалата част от името на втория клиент, Jonas, като текст за въвеждане в тази клетка. В същото време Flash Fill предлага да въведете всички останали собствени имена от пълните имена в колона A в колона B.
Завършете въвеждането на Jonas в клетка B3, като щракнете върху бутона Enter или натиснете клавиш със стрелка.
В момента, в който завършите въвеждането на данни в клетка B3, колоната First Name е готова: Excel въвежда всички други имена в колона B едновременно!
За да завършите тази примерна таблица с имена, като въведете средното и фамилното име съответно в колони C и D, просто повторете тези стъпки в тези колони. Въведете първото второ име, Остин, от клетка A2 в клетка C2 и след това въведете W в клетка C3. Попълнете записа в клетка C3 и записите на средното име в тази колона са готови. По същия начин въвеждате първото фамилно име, Харпър, от клетка A2 в клетка D2 и след това въведете S в клетка D3. Завършете вписването в клетка D3 и вписванията на фамилното име за колона D са направени, завършвайки цялата таблица с данни.
По мое мнение, завършването на въвеждането на данни в тази таблица с имена на клиента изискваше да направя общо 26 натискания на клавиши, 20 от които бяха за въвеждане на първото, средното и фамилното име на първия клиент заедно с началните букви на първия , средно и фамилно име на втория клиент и останалите шест, за да попълните тези записи. Ако колона А на тази таблица с имена на клиенти съдържа пълните имена на стотици или дори хиляди клиенти, тези 26 натискания на клавиши са незначителни в сравнение с броя, който би бил необходим за ръчно въвеждане на техните собствени, бащини и фамилни имена в отделното им собствено име, Колоните за средно име и фамилия или дори за редактиране на копия на пълните имена във всяка от тях.
Имайте предвид, че Flash Fill работи перфектно при извличане на части от по-дълги записи на данни в колона, при условие че всички записи следват същия модел и използват един и същи тип разделители (интервали, запетаи, тирета и други подобни). Например, на фигурата има аномалия в записите за пълно име в клетка A9, където се въвежда само средният инициал с точка вместо пълния среден. В този случай Flash Fill просто въвежда M в клетка C9 и трябва ръчно да редактирате записа му, за да добавите необходимия период. Също така, не забравяйте, че полезността на Flash Fill не е ограничена до всички текстови записи, както в моя пример таблица с имена на клиенти. Може също да извлича части от записи, които смесват текст и числа, като идентификационни номера (AJ-1234, RW-8007 и т.н.).
Научете как да създавате и управлявате шаблони за Word 2019 с нашето ръководство. Оптимизирайте документите си с персонализирани стилове.
Научете как да настроите отстъп на абзаци в Word 2016, за да подобрите визуалната комуникация на вашите документи.
Как да блокирам Microsoft Word да отваря файлове в режим само за четене в Windows Microsoft Word отваря файлове в режим само за четене, което прави невъзможно редактирането им? Не се притеснявайте, методите са по-долу
Как да коригирате грешки при отпечатването на неправилни документи на Microsoft Word Грешките при отпечатването на документи на Word с променени шрифтове, разхвърляни абзаци, липсващ текст или изгубено съдържание са доста чести. Въпреки това недейте
Ако сте използвали писалката или маркера, за да рисувате върху слайдовете на PowerPoint по време на презентация, можете да запазите чертежите за следващата презентация или да ги изтриете, така че следващия път, когато го покажете, да започнете с чисти слайдове на PowerPoint. Следвайте тези инструкции, за да изтриете чертежи с писалка и маркери: Изтриване на линии една в […]
Библиотеката със стилове съдържа CSS файлове, файлове с разширяем език на стиловия език (XSL) и изображения, използвани от предварително дефинирани главни страници, оформления на страници и контроли в SharePoint 2010. За да намерите CSS файлове в библиотеката със стилове на сайт за публикуване: Изберете Действия на сайта→Преглед Цялото съдържание на сайта. Появява се съдържанието на сайта. Библиотеката Style се намира в […]
Не затрупвайте аудиторията си с огромни числа. В Microsoft Excel можете да подобрите четливостта на вашите табла за управление и отчети, като форматирате числата си така, че да се показват в хиляди или милиони.
Научете как да използвате инструменти за социални мрежи на SharePoint, които позволяват на индивиди и групи да общуват, да си сътрудничат, споделят и да се свързват.
Юлианските дати често се използват в производствени среди като времеви печат и бърза справка за партиден номер. Този тип кодиране на дата позволява на търговците на дребно, потребителите и обслужващите агенти да идентифицират кога е произведен продуктът и по този начин възрастта на продукта. Юлианските дати се използват и в програмирането, военните и астрономията. Различно […]
Можете да създадете уеб приложение в Access 2016. И така, какво всъщност е уеб приложение? Е, уеб означава, че е онлайн, а приложението е просто съкращение от „приложение“. Персонализирано уеб приложение е онлайн приложение за база данни, достъпно от облака с помощта на браузър. Вие създавате и поддържате уеб приложението в настолната версия […]








