Създаване и управление на шаблони за Word 2019

Научете как да създавате и управлявате шаблони за Word 2019 с нашето ръководство. Оптимизирайте документите си с персонализирани стилове.
Въпреки че командите Data Table и Goal Seek на Excel работят добре за прости проблеми, които изискват определяне на пряката връзка между входните данни и резултатите във формула, трябва да използвате добавката Solver, когато се справяте с по-сложни проблеми. Например, използвайте Solver, за да намерите най-доброто решение, когато трябва да промените множество входни стойности във вашия модел на Excel и трябва да наложите ограничения върху тези стойности и/или изходната стойност.
Добавката Solver работи чрез прилагане на итеративни методи за намиране на „най-доброто“ решение, като се имат предвид входовете, желаното решение и ограниченията, които налагате. С всяка итерация програмата прилага метод проба-грешка (базиран на използването на линейни или нелинейни уравнения и неравенства), който се опитва да се доближи до оптималното решение.
Когато използвате добавката Solver, имайте предвид, че много проблеми, особено по-сложните, имат много решения. Въпреки че Solver връща оптималното решение, като се имат предвид началните стойности, променливите, които могат да се променят, и ограниченията, които дефинирате, това решение често не е единственото възможно и всъщност може да не е най-доброто решение за вас. За да сте сигурни, че намирате най-доброто решение, може да искате да стартирате Solver повече от веднъж, като коригирате първоначалните стойности всеки път, когато решавате проблема.
Когато настройвате проблема за добавката Solver във вашия работен лист на Excel, дефинирайте следните елементи:
След като приключите с дефинирането на проблема с тези параметри и накарате добавката Solver да реши проблема, програмата връща оптималното решение, като променя стойностите във вашия работен лист. В този момент можете да изберете да запазите промените в работния лист или да възстановите оригиналните стойности в работния лист. Можете също да запишете решението като сценарий, за да видите по-късно, преди да възстановите оригиналните стойности.
Можете да използвате добавката Solver с Мениджъра на сценарии, за да помогнете да настроите проблем за решаване или да запазите решение, така че да можете да го видите на по-късна дата. Променящите се клетки, които дефинирате за Мениджъра на сценарии, автоматично се улавят и използват от Solver, когато изберете тази команда, и обратно. Също така, можете да запишете решението на Solver за проблем като сценарий (като щракнете върху бутона Save Scenario в диалоговия прозорец Solver), който след това можете да видите със Scenario Manager.
Първата стъпка в създаването на проблем, върху който да работи Solver, е да създадете модела на работния лист, за който ще дефинирате целевата клетка, клетките с променливи и клетките с ограничения.
Имайте предвид, че Solver е помощна програма за добавка. Това означава, че преди да можете да го използвате, трябва да се уверите, че програмата за добавка Solver все още е заредена, както е показано от появата на бутона Solver в групата Анализ в края на раздела Данни на лентата. Ако този бутон липсва, можете да заредите Solver, като отворите раздела Добавки в диалоговия прозорец Опции на Excel (Alt+FTAA) и след това щракнете върху бутона Go, след като се уверите, че добавките на Excel се показват в падащото меню Управление списъчно поле непосредствено вляво. След това поставете отметка в квадратчето Solver Add-in в диалоговия прозорец Добавки, за да поставите отметка в него, преди да щракнете върху OK, за да затворите диалоговия прозорец и да презаредите добавката.
За да дефинирате и разрешите проблем с добавката Solver, след като сте заредили добавката и сте създали модела на работния си лист, изпълнете следните стъпки:
Щракнете върху командния бутон Solver в групата Анализ в края на раздела Данни на лентата.
Excel отваря диалоговия прозорец Параметри на решението.

Указване на параметрите, които да се прилагат към модела в диалоговия прозорец Параметри на решението.
Щракнете върху целевата клетка в работния лист или въведете нейната препратка към клетка или име на диапазон в текстовото поле Задаване на цел.
След това трябва да изберете настройката До. Щракнете върху бутона опция Max, когато искате стойността на целевата клетка да бъде възможно най-голяма. Щракнете върху бутона за опция Мин, когато искате стойността на целевата клетка да бъде възможно най-малка. Щракнете върху бутона за опцията Стойност и след това въведете стойност в свързаното текстово поле, когато искате стойността на целевата клетка да достигне определена стойност.
Щракнете върху съответната опция за бутон с опция в секцията До на диалоговия прозорец. Ако изберете бутона за опция Стойност, въведете стойността, която да съвпада в свързаното текстово поле.
След това посочете променливите клетки — тоест тези, които Solver може да промени, за да достигне целта ви Equal To.
Щракнете върху текстовото поле Чрез промяна на променливи клетки и след това изберете клетките за промяна в работния лист или въведете техните препратки към клетки или име на диапазон в текстовото поле.
Не забравяйте, че за да изберете несъседни клетки в работния лист, трябва да задържите клавиша Ctrl, докато щраквате върху всяка клетка в селекцията. За да накарате Excel да избере променящите се клетки вместо вас въз основа на целевата клетка, която сте избрали, щракнете върху бутона Познай вдясно от това текстово поле.
Преди да накарате Solver да коригира вашия модел, можете да добавите ограничения за целевата клетка или някоя от променящите се клетки, които определят нейните граници при коригиране на стойностите.
(По избор) Щракнете върху бутона Добавяне вдясно от списъчното поле Subject to the Constraints в диалоговия прозорец Параметри за решаване.
Това действие отваря диалоговия прозорец Добавяне на ограничение. Когато дефинирате ограничение, изберете клетката, чиято стойност искате да ограничите, или изберете клетката в работния лист или въведете нейната препратка към клетката в текстовото поле Референтна клетка. След това изберете връзката (=, <=,>=, или int за цяло число или bin за двоично) от падащия списък вдясно и (освен ако не сте избрали int или bin ) въведете подходящата стойност или препратка към клетка в Текстово поле за ограничение.
За да продължите да добавяте ограничения за други клетки, използвани от Solver, щракнете върху бутона Добавяне, за да добавите ограничението и изчистете текстовите полета в диалоговия прозорец Добавяне на ограничение. След това повторете стъпка 5, за да добавите ново ограничение. След като приключите с дефинирането на ограниченията за целевата клетка и промяната на стойностите в модела, щракнете върху OK, за да затворите диалоговия прозорец Добавяне на ограничение и да се върнете към диалоговия прозорец Параметри на решаване (който сега изброява вашите ограничения в списъчното поле Предмет на ограничения).
(По избор) Премахнете отметката от квадратчето Направете неограничените променливи неотрицателни, ако искате да разрешите отрицателни стойности, когато клетките с променлива не са обект на ограничения.
По подразбиране добавката Solver използва нелинеен метод GRG (Generalized Reduced Gradient) за решаване на модела, чиито параметри задавате, известен като много ефективен начин за решаване на гладки нелинейни проблеми. За да използвате метода LP Simplex (за линейно програмиране, следвайки алгоритъма Simplex) или Evolutionary engine за решаване на негладки проблеми, трябва да следвате Стъпка 7.
(По избор) Изберете LP Simplex или Evolutionary от падащия списък Select a Solving Method, за да използвате някой от тези методи за решаване на неплавни проблеми.
Щракнете върху бутона Solve, за да накарате Solver да реши проблема, както сте го дефинирали в диалоговия прозорец Parameters на Solver.
Когато щракнете върху бутона Решаване, диалоговият прозорец Параметри на решаващия изчезва, а лентата на състоянието показва, че Решаващият настройва проблема и след това ви информира за напредъка в решаването на проблема, като показва номера на междинния (или пробния) решения, както са изпробвани. За да прекъснете процеса на решение по всяко време, преди Excel да изчисли последната итерация, натиснете клавиша Esc. След това Excel показва диалоговия прозорец Покажи пробно решение, като ви информира, че процесът на решение е поставен на пауза. За да продължите процеса на решение, щракнете върху бутона Продължи. За да прекратите процеса на решение, щракнете върху бутона Стоп.
Когато Excel завърши процеса на решение, се появява диалоговият прозорец Резултати от решаването. Този диалогов прозорец ви информира дали Solver е успял да намери решение, като се има предвид целевата клетка, променящите се клетки и ограниченията, дефинирани за проблема. За да запазите промените, които Solver прави в модела на вашия работен лист, оставете бутона за опцията Keep Solver Solution избран и щракнете върху OK, за да затворите диалоговия прозорец Резултати от Solver. За да върнете оригиналните стойности в работния лист, щракнете върху бутона с опцията Възстановяване на оригиналните стойности. За да запазите промените като сценарий, преди да възстановите оригиналните стойности, щракнете върху бутона Запиши сценарий и задайте име на текущия сценарий, преди да щракнете върху опцията Възстановяване на оригиналните стойности и бутона OK.
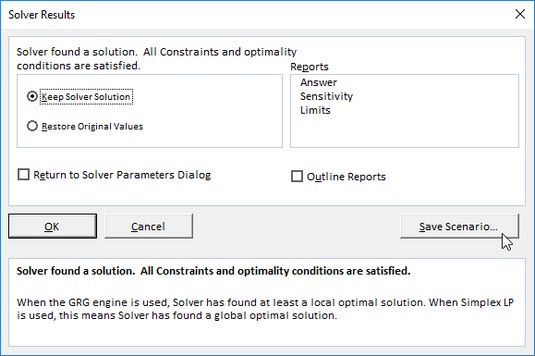
Диалоговият прозорец Резултати от решаването, показващ, че Solver е намерил решение на проблема.
За разлика от използването на командата Търсене на цел, след като щракнете върху бутона с опция за запазване на решението в диалоговия прозорец Резултати от решаването, не можете да използвате командния бутон Отмяна в лентата с инструменти за бърз достъп, за да възстановите оригиналните стойности във вашия работен лист. Ако искате да можете да превключвате между изгледите „преди“ и „след“ на вашия работен лист, трябва да запазите промените с бутона Запазване на сценария и след това да изберете бутона за опция Възстановяване на оригиналните стойности. По този начин можете да запазите изгледа „преди“ в оригиналния работен лист и да използвате Scenario Manager, за да покажете изгледа „след“, създаден от Solver.
За повечето от проблемите опциите по подразбиране, използвани от Solver, са подходящи. В някои ситуации обаче може да искате да промените някои от опциите на Solver, преди да започнете процеса на решение. За да промените опциите за решение, щракнете върху бутона Опции в диалоговия прозорец Параметри на решателя. След това Excel отваря диалоговия прозорец Опции с избран раздел Всички методи, където можете да направите всички необходими промени.

Промяна на опциите за решение в диалоговия прозорец Опции.
Настройки на опцията за решаване на Excel 2019
| Опция | Функция |
| Прецизност на ограниченията | Определя точността на ограниченията. Числото, което въвеждате в това текстово поле, определя дали стойността в клетка с ограничение отговаря на посочената стойност или на горната или долната граница, която сте задали. Посочете по-ниско число (между 0 и 1), за да намалите времето, необходимо на Solver, за да върне решение на вашия проблем. |
| Използвайте автоматично мащабиране | Поставете отметка в това квадратче, за да може Solver автоматично да мащабира резултатите при решаване на проблема. |
| Показване на резултатите от итерацията | Поставете отметка в това квадратче, за да покаже Solver резултатите за повторенията, последвани при решаването на проблема. |
| Игнорирайте целочислените ограничения | Поставете отметка в това квадратче, за да накара Solver да игнорира всички ограничения, които сте посочили, които използват цели числа. |
| Целочислена оптималност (%) | Определя процента на целочислените критерии за оптималност, които Solver прилага при решаването на проблема. |
| Максимално време (секунди) | Указва максималния брой секунди, които решаващият ще прекара за намиране на решението. |
| Итерации | Указва максималния брой пъти, през които Solver ще преизчисли работния лист при намиране на решението. |
| Максимални подпроблеми | Указва максималния брой подпроблеми, които решаващият поема, когато използва еволюционния метод за решаване на проблема. |
| Максимално осъществими решения | Указва максималния брой възможни решения, които решаващият ще преследва, когато изберете еволюционния метод за решаване на проблема. |
След като промените опциите, щракнете върху OK, за да се върнете към диалоговия прозорец Параметри на решението; от тук можете да щракнете върху бутона Решаване, за да започнете процеса на решение с новите настройки на решението, които току-що променихте.
Когато използвате нелинеен или еволюционен метод GRG (генерализиран редуциран градиент) по подразбиране, можете да зададете допълнителни настройки на Solver, като използвате опциите в разделите GRG Нелинеен и Еволюционен на диалоговия прозорец Опции. Тези опции включват промяна на настройките Converge, Population Size и Random Seed за всеки от тези конкретни методи.
Целевата клетка, променливите клетки, клетките с ограничения и опциите за решаване, които сте използвали последно, се записват като част от работния лист на Excel, когато щракнете върху бутона Запиши в лентата с инструменти за бърз достъп (Ctrl+S). Когато дефинирате други проблеми за същия работен лист, който искате да запишете, трябва да щракнете върху бутона Save Model в диалоговия прозорец Опции за решаване и да посочите препратката към клетката или името на диапазона в активния работен лист, където искате да бъдат параметрите на проблема вмъкнат.
Когато щракнете върху бутона Зареждане/Запазване, Excel отваря диалоговия прозорец Зареждане/Запазване на модел, съдържащ текстово поле Избор на област на модела. Това текстово поле съдържа препратките към клетки за диапазон, достатъчно голям, за да побере всички параметри на проблема, като се започне от активната клетка. За да запазите параметрите на проблема в този диапазон, щракнете върху OK. Ако този диапазон включва клетки със съществуващи данни, трябва да промените препратката към клетката в това текстово поле, преди да щракнете върху OK, за да попречите на Excel да замени съществуващите данни.
След като щракнете върху OK, Excel копира параметрите на проблема в посочения диапазон. След това тези стойности се записват като част от работния лист следващия път, когато запишете работната книга. За да използвате повторно тези параметри на проблема при решаване на проблем, просто трябва да отворите диалоговия прозорец Опции за решаване, щракнете върху бутона Зареждане/Запазване, за да отворите диалоговия прозорец Зареждане/Запазване на модела, щракнете върху бутона Зареждане и след това изберете диапазона, съдържащ запазените параметри на проблема. Когато щракнете върху OK в диалоговия прозорец Зареждане на модела, Excel зарежда параметрите от този диапазон от клетки в съответните текстови полета в диалоговия прозорец Параметри на решаване. След това можете да затворите диалоговия прозорец Опции за решаване, като щракнете върху OK, и можете да разрешите проблема, като използвате тези параметри, като щракнете върху командния бутон Решаване.
Не забравяйте, че можете да използвате бутона Нулиране на всички, когато искате да изчистите всички параметри, дефинирани за предишния проблем, и да върнете опциите за решаване към техните стойности по подразбиране.
Можете да създадете три различни типа отчети с Solver:
Excel поставя всеки отчет, който генерирате за проблем на Solver, в отделен работен лист в работната книга. За да генерирате един (или всички) от тези отчети, изберете типа отчет (Отговор, Чувствителност или Ограничения) от списъчното поле Отчети на диалоговия прозорец Резултати от решаването. За да изберете повече от един отчет, просто щракнете върху името на отчета.
Когато щракнете върху OK, за да затворите диалоговия прозорец Results Solver (след като изберете между опциите Keep Solver Solution и Restore Original Values), Excel генерира отчета (или отчетите), който сте избрали в нов работен лист, който добавя към началото на работната книга . (Разделите на листа с отчети са наименувани по тип отчет, както е в Отчет за отговори 1, Отчет за чувствителността 1 и Доклад за ограничения 1. )
Научете как да създавате и управлявате шаблони за Word 2019 с нашето ръководство. Оптимизирайте документите си с персонализирани стилове.
Научете как да настроите отстъп на абзаци в Word 2016, за да подобрите визуалната комуникация на вашите документи.
Как да блокирам Microsoft Word да отваря файлове в режим само за четене в Windows Microsoft Word отваря файлове в режим само за четене, което прави невъзможно редактирането им? Не се притеснявайте, методите са по-долу
Как да коригирате грешки при отпечатването на неправилни документи на Microsoft Word Грешките при отпечатването на документи на Word с променени шрифтове, разхвърляни абзаци, липсващ текст или изгубено съдържание са доста чести. Въпреки това недейте
Ако сте използвали писалката или маркера, за да рисувате върху слайдовете на PowerPoint по време на презентация, можете да запазите чертежите за следващата презентация или да ги изтриете, така че следващия път, когато го покажете, да започнете с чисти слайдове на PowerPoint. Следвайте тези инструкции, за да изтриете чертежи с писалка и маркери: Изтриване на линии една в […]
Библиотеката със стилове съдържа CSS файлове, файлове с разширяем език на стиловия език (XSL) и изображения, използвани от предварително дефинирани главни страници, оформления на страници и контроли в SharePoint 2010. За да намерите CSS файлове в библиотеката със стилове на сайт за публикуване: Изберете Действия на сайта→Преглед Цялото съдържание на сайта. Появява се съдържанието на сайта. Библиотеката Style се намира в […]
Не затрупвайте аудиторията си с огромни числа. В Microsoft Excel можете да подобрите четливостта на вашите табла за управление и отчети, като форматирате числата си така, че да се показват в хиляди или милиони.
Научете как да използвате инструменти за социални мрежи на SharePoint, които позволяват на индивиди и групи да общуват, да си сътрудничат, споделят и да се свързват.
Юлианските дати често се използват в производствени среди като времеви печат и бърза справка за партиден номер. Този тип кодиране на дата позволява на търговците на дребно, потребителите и обслужващите агенти да идентифицират кога е произведен продуктът и по този начин възрастта на продукта. Юлианските дати се използват и в програмирането, военните и астрономията. Различно […]
Можете да създадете уеб приложение в Access 2016. И така, какво всъщност е уеб приложение? Е, уеб означава, че е онлайн, а приложението е просто съкращение от „приложение“. Персонализирано уеб приложение е онлайн приложение за база данни, достъпно от облака с помощта на браузър. Вие създавате и поддържате уеб приложението в настолната версия […]








