Създаване и управление на шаблони за Word 2019

Научете как да създавате и управлявате шаблони за Word 2019 с нашето ръководство. Оптимизирайте документите си с персонализирани стилове.
Всяка тема на PowerPoint 2016 включва вградена цветова схема, която се състои от набори от цветове, избрани от професионалисти в областта на цветовете. Microsoft плати на тези хора огромни суми пари, за да обсъдят достойнствата на използването на лилав текст на синьо-зелен фон. Можете да използвате тези професионално проектирани цветови схеми или можете да създадете свои собствени, ако смятате, че имате по-добро око от наетите от Microsoft цветни пистолети.
Цветовите схеми в темите на PowerPoint са най-добрите неща, които идват след Peanut M&Ms. Без цветови схеми вие сте свободни да избирате измежду около 16 милиона цвята, които PowerPoint ви позволява да включите във вашите слайдове. Получените слайдове могат лесно да се появят до Шер и Линдзи Лоън в годишния брой на списание People „Най-лошо облечени на годината“.
Всяка цветова схема има 12 цвята, като всеки цвят е предназначен за конкретна употреба, както е показано в този списък:
Четири цвята за текст/фон: Тези четири цвята са предназначени да бъдат основни цветове за презентацията. Едната от всяка двойка се използва за текст, а другата за фон. (Можете да използвате един и същ цвят и за двете, но това би направило слайдовете невъзможни за четене!)
Шест акцентни цвята: Тези цветове се използват за различни части от вашите слайдове, които допълват основния текст и цветове на фона.
Два цвята на хипервръзки: Тези цветове се използват само когато вашата презентация включва хипервръзки.
Когато приложите тема, цветовата схема за тази тема се прилага заедно с другите елементи на темата. Въпреки това PowerPoint ви позволява да промените цветовата схема от схемата, която идва с темата. Например, можете да приложите тема като Opulent, но след това да промените цветовата схема на схемата от темата Verve.
За да промените стандартната цветова схема, използвана за вашите слайдове, първо трябва да преминете към изглед на Slide Master. Ще научите повече за работата с Slide Masters в Глава 10, но засега просто разберете, че Slide Master контролира цялостния външен вид на един или повече слайдове. За да превключите към изглед на образец на слайд, отворете раздела Изглед в лентата и щракнете върху бутона Slide Master. В групата Фон ще намерите бутон Цветове, върху който можете да щракнете, за да разкриете показания падащ списък. След това можете да изберете цветовата схема, която искате да приложите.
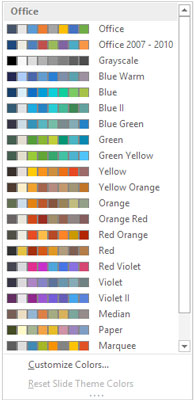
Падащият списък Цветове.
Ако не харесвате никакви цветови схеми, които идват с вградените теми, можете да създадете своя собствена цветова схема. Ето стъпките:
Изберете цветова схема, която е близка до тази, която искате да използвате.
Бъдете предупредени, че след като се отклоните от предварително избраните комбинации от цветови схеми, по-добре е да имате чувство за цвят. Ако не можете да различите шартрез от вар, трябва да оставите тези неща на професионалистите.
Изберете Персонализиране на цветовете от долната част на падащото меню Цветове.
Появява се диалоговият прозорец Създаване на нови цветове на темата, както е показано тук.
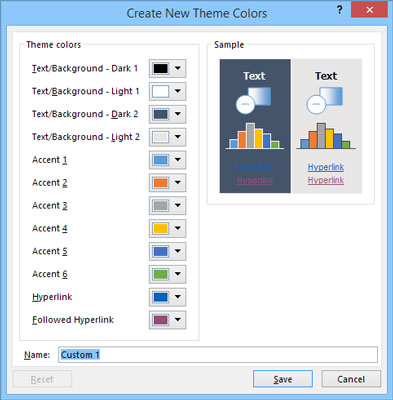
Създаване на нови цветове на темата.
Щракнете върху бутона за цвета, който искате да промените.
Например, за да промените първия цвят на акцента, щракнете върху бутона Акцент 1. След това виждате галерия с цветови избори, както е показано тук.
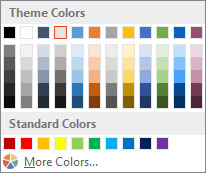
Смяна на цвят.
Изберете цвят, който харесвате.
Както можете да видите, има голям избор от цветове. Тази галерия напомня един от рафтовете с цветни чипове в секцията за боя на магазин за хардуер.
Ако не ви харесва нито един от вариантите, щракнете върху бутона Още цветове.
Правейки това извежда диалоговия прозорец Цветове, както е показано. Както можете да видите, PowerPoint показва това, което изглежда като боядисана с вратовръзка версия на китайски пулове. (Обърнете внимание, че този диалогов прозорец идва с избран раздел Стандарт. Ако сте използвали раздела Персонализирани последния път, когато сте използвали този диалогов прозорец, вместо него ще бъде избран разделът Персонализиран.)
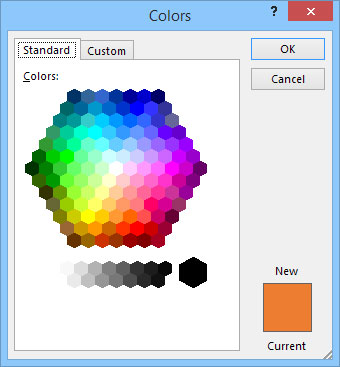
Прекрасен свят на цветове.
Щракнете върху желания цвят и след това щракнете върху OK.
След като щракнете върху OK, вие се връщате обратно в диалоговия прозорец Създаване на нови цветове на темата.
(По избор) Повторете стъпки от 3 до 6 за всички други цветове, които искате да промените.
Щракнете върху Save.
Новата цветова схема е запазена.
Разделът Стандарт на диалоговия прозорец Цветове показва 127 популярни цвята, плюс бяло, черно и нюанси на сивото. Ако искате да използвате цвят, който не се показва в диалоговия прозорец, щракнете върху раздела Персонализирани. Тази стъпка извежда персонализираните цветови контроли, както е показано тук. От този раздел в диалоговия прозорец можете да конструирате всеки от 16 милиона цвята, които теоретично са възможни с PowerPoint. Все пак имате нужда от доктор по физика, за да разберете как да регулирате червените, зелените и сините контроли. Бъркайте се с тези неща, ако искате, но сте сами.
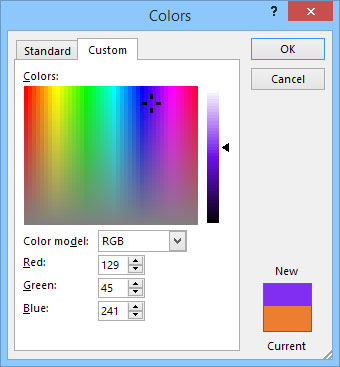
PowerPoint предлага 16 милиона цвята, от които можете да избирате.
Научете как да създавате и управлявате шаблони за Word 2019 с нашето ръководство. Оптимизирайте документите си с персонализирани стилове.
Научете как да настроите отстъп на абзаци в Word 2016, за да подобрите визуалната комуникация на вашите документи.
Как да блокирам Microsoft Word да отваря файлове в режим само за четене в Windows Microsoft Word отваря файлове в режим само за четене, което прави невъзможно редактирането им? Не се притеснявайте, методите са по-долу
Как да коригирате грешки при отпечатването на неправилни документи на Microsoft Word Грешките при отпечатването на документи на Word с променени шрифтове, разхвърляни абзаци, липсващ текст или изгубено съдържание са доста чести. Въпреки това недейте
Ако сте използвали писалката или маркера, за да рисувате върху слайдовете на PowerPoint по време на презентация, можете да запазите чертежите за следващата презентация или да ги изтриете, така че следващия път, когато го покажете, да започнете с чисти слайдове на PowerPoint. Следвайте тези инструкции, за да изтриете чертежи с писалка и маркери: Изтриване на линии една в […]
Библиотеката със стилове съдържа CSS файлове, файлове с разширяем език на стиловия език (XSL) и изображения, използвани от предварително дефинирани главни страници, оформления на страници и контроли в SharePoint 2010. За да намерите CSS файлове в библиотеката със стилове на сайт за публикуване: Изберете Действия на сайта→Преглед Цялото съдържание на сайта. Появява се съдържанието на сайта. Библиотеката Style се намира в […]
Не затрупвайте аудиторията си с огромни числа. В Microsoft Excel можете да подобрите четливостта на вашите табла за управление и отчети, като форматирате числата си така, че да се показват в хиляди или милиони.
Научете как да използвате инструменти за социални мрежи на SharePoint, които позволяват на индивиди и групи да общуват, да си сътрудничат, споделят и да се свързват.
Юлианските дати често се използват в производствени среди като времеви печат и бърза справка за партиден номер. Този тип кодиране на дата позволява на търговците на дребно, потребителите и обслужващите агенти да идентифицират кога е произведен продуктът и по този начин възрастта на продукта. Юлианските дати се използват и в програмирането, военните и астрономията. Различно […]
Можете да създадете уеб приложение в Access 2016. И така, какво всъщност е уеб приложение? Е, уеб означава, че е онлайн, а приложението е просто съкращение от „приложение“. Персонализирано уеб приложение е онлайн приложение за база данни, достъпно от облака с помощта на браузър. Вие създавате и поддържате уеб приложението в настолната версия […]








