Създаване и управление на шаблони за Word 2019

Научете как да създавате и управлявате шаблони за Word 2019 с нашето ръководство. Оптимизирайте документите си с персонализирани стилове.
Excel 2016 за абонати на Office 365 на Windows и Mac вече поддържа нова функция XLOOKUP, рекламирана като значително по-проста и по-гъвкава замяна на много популярната (все пак често злонамерена) функция за вертикално търсене, VLOOKUP (не знам какво означава X в XLOOKUP означава; обширен, може би?).
За тези от вас, които все още не са запознати с VLOOKUP (считана за третата най-използвана функция веднага след SUM и AVERAGE), тази функция търси вертикално по ред в най-лявата колона на определена таблица за търсене отгоре надолу, докато не намери стойност в колона за търсене, обозначена с номер на отместване, който съвпада или надвишава този, който търсите. Въпреки че е изключително полезна за намиране на определени елементи в дълъг списък или колона от таблица с данни във вашия работен лист, функцията VLOOKUP има няколко ограничения, които не се споделят от тази нова функция за търсене, като XLOOKUP:
Функцията XLOOKUP има пет възможни аргумента, първите три от които са задължителни, а последните два са незадължителни, използвайки следния синтаксис:
XLOOKUP ( lookup_value , масив_търсене , return_array [ match_mode ], [ search_mode ])
Задължителният аргумент lookup_value обозначава стойността или елемента, който търсите. Задължителният аргумент на масива look_up обозначава диапазона от клетки, които да бъдат търсени за тази стойност за търсене, а аргументът return_array обозначава диапазона от клетки, съдържащи стойността, която искате да бъде върната, когато Excel намери точно съвпадение.
* Имайте предвид, когато определяте аргументите lookup_array и return_array във вашата функция XLOOKUP, и двата диапазона трябва да са с еднаква дължина, в противен случай Excel ще върне #VALUE! грешка във вашата формула. Това е повече причината да използвате имена на диапазони или имена на колони на определена таблица с данни, когато дефинирате тези аргументи, вместо да ги посочвате или да въвеждате в техните препратки към клетките .
Незадължителният аргумент match_mode може да съдържа някоя от следните четири стойности:
Незадължителният аргумент search_mode може да съдържа някоя от следните четири стойности:
Най-добрият начин да разберете силата и гъвкавостта на новата функция XLOOKUP е да я видите в действие в работен лист на Excel. На следващата фигура имам работен лист с проста таблица с данни за продажбите за 2019 г., подредена по държави. За да използвате XLOOKUP за връщане на общите продажби от тази таблица в клетка E4 въз основа на държавата, която въвеждате в клетка D4 на работния лист, предприемете следните стъпки:
Позиционирайте курсора на клетката в клетка E4 на работния лист
Щракнете върху опцията Търсене и справка в раздела Формули, последвано от XLOOKUP в долната част на падащото меню, за да отворите диалоговия прозорец Аргументи на функциите.
Щракнете върху клетка D4 в работния лист, за да въведете препратката към клетката в текстовото поле за аргумент Lookup_value.
Натиснете Tab, за да изберете текстовото поле за аргумент Lookup_array, след това щракнете върху клетка A4 и задръжте Shift, докато натискате Ctrl-стрелка надолу, за да изберете A4:A8 като диапазон за търсене (тъй като диапазонът A3:B8 е дефиниран като таблица с данни на Excel, Table1[Country] се появява в текстовото поле на мястото на диапазона A4:A8).
Натиснете Tab, за да изберете текстовото поле за аргумент Return_array, след това щракнете върху клетка B4 и задръжте Shift, докато натискате Ctrl-стрелка надолу, за да изберете B4:B8 като диапазон, съдържащ стойностите, които трябва да бъдат върнати въз основа на резултатите от търсенето (което изглежда като Таблица 1 [Общи продажби] в текстовото поле).
Щракнете върху OK, за да въведете формулата XLOOKUP в клетка E4.
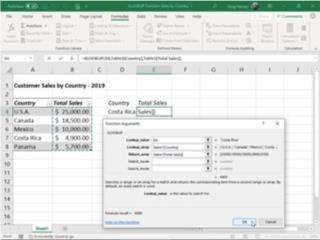
Създаване на формула с XLOOKUP в клетка E4, която връща продажбите въз основа на държавата, въведена в клетка D4.
Excel въвежда формулата XLOOKUP в клетка E4 на работния лист и връща 4900 като резултат, тъй като Коста Рика в момента е въведена в справочната клетка D4 и както можете да видите в таблицата за продажби за 2019 г., това наистина са общите продажби, направени за тази страна.
Тъй като XLOOKUP работи както отдясно наляво, така и отляво надясно, можете да използвате тази функция също толкова добре, за да върнете страната от тази таблица за продажби въз основа на конкретна цифра на продажбите. Следващата фигура ви показва как да направите това. Този път създавате формулата XLOOKUP в клетка D4 и обозначавате стойността, въведена в клетка E4 (11 000, в този случай) като аргумент lookup_value.
В допълнение, вие въвеждате -1 като аргумент match_mode, за да замените зададената по подразбиране точно съвпадение на функцията, така че Excel да върне страната с точно съвпадение на стойността на продажбите, въведена в справочната клетка E4, или тази със следващата по-ниска обща стойност на продажбите (Мексико с $10 000 в този случай, тъй като в тази таблица няма държава с $11 000 общи продажби). Без да посочи аргумент match_mode за тази формула, Excel ще върне #NA като резултат, тъй като в тази таблица за продажби няма точно съвпадение с $11 000.
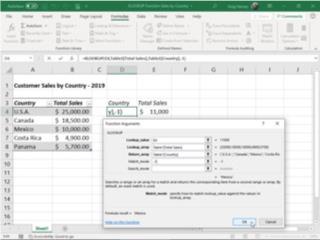
Създаване на формула с XLOOKUP в клетка D4, която връща страната въз основа на продажбите, въведени в клетка E4
Тъй като функцията XLOOKUP е еднакво удобна за търсене хоризонтално по колона, както и вертикално по ред, можете да я използвате, за да създадете формула, която извършва двупосочно търсене (замествайки необходимостта от създаване на формула, която комбинира функциите INDEX и MATCH като в миналото). Следващата фигура, съдържаща таблицата с производствения график за 2019 г. за номера на части, AB-100 до AB-103 за месеците април до декември, ви показва как се прави това.
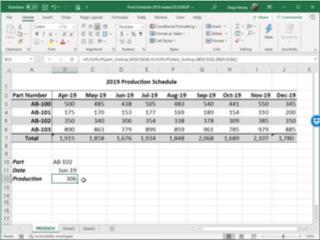
Създаване на формула с вложени функции XLOOKUP за връщане на броя на единиците, произведени за част през определен месец
В клетка B12 създадох следната формула:
=XLOOKUP(part_lookup,$A$3:$A$6,XLOOKUP(date_lookup,$B$2:$J$2,$B$3:$J$6))
Тази формула започва с дефиниране на функция XLOOKUP, която вертикално търси по ред за точно съвпадение с записа на частта, направен в клетката с име part_lookup (клетка B10, в този случай) в диапазона от клетки $A$3:$A$6 на производствената таблица . Имайте предвид обаче, че аргументът return_array за тази оригинална функция LOOKUP е втора функция XLOOKUP.
Тази втора, вложена функция XLOOKUP търси в диапазона от клетки $B$2:$J$2 хоризонтално по колона за точно съвпадение с записа на датата, направен в клетката с име date_lookup (клетка B11, в този случай). Аргументът return_array за тази втора, вложена функция XLOOKUP е $B$3:$J$6, диапазонът от клетки на всички производствени стойности в таблицата.
Начинът, по който работи тази формула, е, че Excel първо изчислява резултата от втората, вложена функция XLOOKUP, като извършва хоризонтално търсене, което в този случай връща масива в диапазона от клетки D3: D6 на колоната Jun-19 (със стойностите: 438, 153, 306 и 779) като негов резултат. Този резултат от своя страна се превръща в аргумент return_array за оригиналната функция XLOOKUP, която извършва вертикално търсене по ред за точно съвпадение с записа на номер на част, направен в клетка B11 (наречен part_lookup). Тъй като в този пример тази клетка part_lookup съдържа AB-102, формулата връща само производствената стойност за юни 19, 306, от резултата от втората, следващата функция XLOOKUP.
Ето го! Първи поглед към XLOOKUP, мощна, гъвкава и сравнително лесна за използване нова функция за търсене, която може не само да извършва търсене с една стойност, извършвано от функциите VLOOKUP и HLOOKUP, но също така и двупосочно търсене на стойност, извършвано чрез комбиниране на Функции INDEX и MATCH също.
* За съжаление, функцията XLOOKUP не е обратно съвместима с по-ранни версии на Microsoft Excel, които поддържат само функциите VLOOKUP и HLOOKUP или е съвместима с текущи версии, които все още не я включват като една от функциите си за търсене, като Excel 2019 и Excel Online . Това означава, че ако споделяте работна книга, съдържаща формули XLOOKUP, с колеги или клиенти, които използват версия на Excel, която не включва тази нова функция за търсене, всички тези формули ще върнат #NAME? стойности за грешки, когато отворят работния му лист.
Функцията XLOOKUP търси в диапазон или масив и след това връща елемента, съответстващ на първото съвпадение, което намери. Ако не съществува съвпадение, XLOOKUP може да върне най-близкото (приблизително) съвпадение.
=XLOOKUP(търсеща_стойност, търсен_масив, връщан_масив, [ако_не_намерено], [режим_на_съвпадение], [режим_на_търсене])
|
Аргумент |
Описание |
|---|---|
|
търсена_стойност Задължително* |
Стойността за търсене |
|
търсене_масив Задължително |
Масивът или диапазонът за търсене |
|
върнат_масив Задължително |
Масивът или диапазонът за връщане |
|
[ако_не_намерено] Не е задължително |
Когато не бъде намерено валидно съвпадение, върнете предоставения от вас текст [if_not_found]. Ако не бъде намерено валидно съвпадение и [if_not_found] липсва, #N/A се връща. |
|
[match_mode] Не е задължително |
Посочете типа на съвпадението: 0 - Точно съвпадение. Ако не бъде намерен, върнете #N/A. Това е по подразбиране. -1 - Точно съвпадение. Ако не бъде намерен, върнете следващия по-малък елемент. 1 - Точно съвпадение. Ако не бъде намерен, върнете следващия по-голям елемент. 2 – Съвпадение със заместващ знак, където *, ? и ~ имат специално значение. |
|
[режим_търсене] Не е задължително |
Посочете режима на търсене, който да използвате: 1 - Извършете търсене, като започнете от първия елемент. Това е по подразбиране. -1 - Извършете обратно търсене, като започнете от последния елемент. 2 - Извършете двоично търсене, което разчита на lookup_array, сортиран във възходящ ред. Ако не са сортирани, ще бъдат върнати невалидни резултати. -2 - Извършете двоично търсене, което разчита на lookup_array, сортиран в низходящ ред. Ако не са сортирани, ще бъдат върнати невалидни резултати. |
Пример 1 използва XLOOKUP за търсене на име на държава в диапазон и след това връща нейния телефонен код на държавата. Той включва lookup_value (клетка F2), lookup_array (диапазон B2: B11) и return_array (диапазон D2:D11) аргументи. Той не включва аргумента match_mode , тъй като XLOOKUP произвежда точно съвпадение по подразбиране.
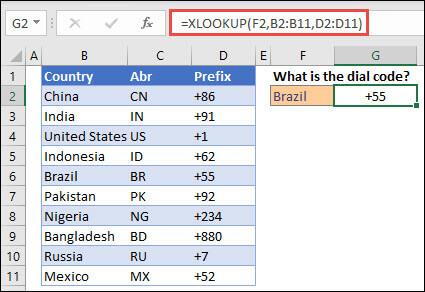
Забележка: XLOOKUP използва масив за справка и масив за връщане, докато VLOOKUP използва един масив от таблици, последван от номер на индекс на колона. Еквивалентната формула на VLOOKUP в този случай би била: =VLOOKUP(F2,B2:D11,3,FALSE)
———————————————————————————
Пример 2 търси информация за служител въз основа на идентификационен номер на служител. За разлика от VLOOKUP, XLOOKUP може да върне масив с множество елементи, така че една формула може да върне както име на служител, така и отдел от клетки C5:D14.
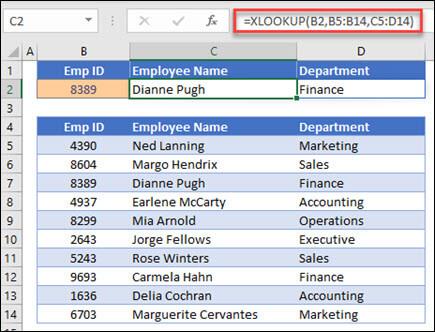
———————————————————————————
Пример 3 добавя if_not_found аргумент към предходния пример.
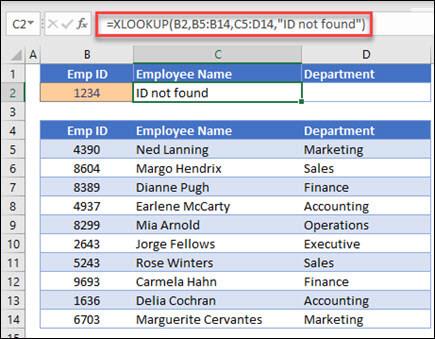
———————————————————————————
Пример 4 търси в колона C личния доход, въведен в клетка E2, и намира съответстваща данъчна ставка в колона B. Задава if_not_found аргумент за връщане 0 (нула), ако нищо не е намерено. Аргументът match_mode е зададен на 1, което означава, че функцията ще търси точно съвпадение и ако не може да намери такова, връща следващия по-голям елемент. И накрая, аргументът search_mode е зададен на 1, което означава функцията ще търси от първия елемент до последния.
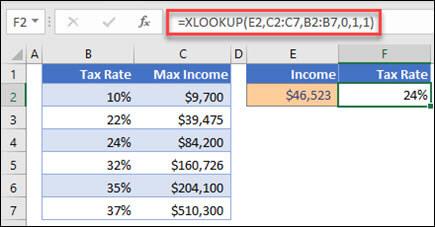
Забележка: XARRAY's lookup_array колоната е отдясно на колона, докато VLOOKUP може да гледа само отляво надясно.return_array
———————————————————————————
Пример 5 използва вложена функция XLOOKUP за извършване както на вертикално, така и на хоризонтално съответствие. Първо търси Брутна печалба в колона B, след това търси Qtr1 в горния ред на таблицата (диапазон C5:F5) и накрая връща стойността в пресечната точка на двете. Това е подобно на съвместното използване на функциите INDEX и MATCH.
Съвет: Можете също да използвате XLOOKUP, за да замените функцията HLOOKUP.
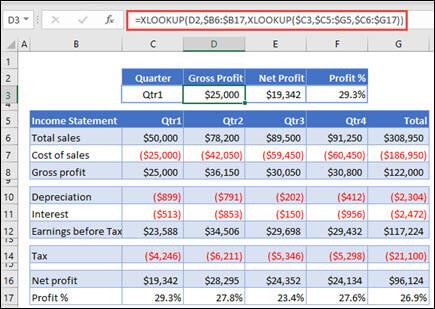
Забележка: Формулата в клетки D3:F3 е: =XLOOKUP(D2,$B6:$B17,XLOOKUP($C3, $C5:$G5,$C6:$G17)).
———————————————————————————
Пример 6 използва функцията SUM и две вложени XLOOKUP функции, за да сумира всички стойности между два диапазона. В този случай искаме да сумираме стойностите за грозде, банани и да включим круши, които са между двете.
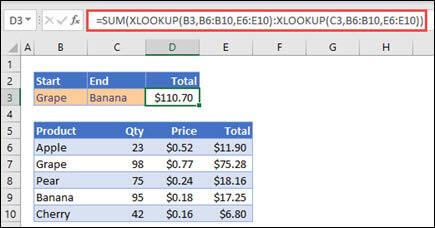
Формулата в клетка E3 е: =SUM(XLOOKUP(B3,B6:B10,E6:E10):XLOOKUP(C3,B6:B10,E6:E10))
Как работи? XLOOKUP връща диапазон, така че когато изчислява, формулата изглежда така: =SUM($E$7:$E$9). Можете да видите как работи това сами, като изберете клетка с XLOOKUP формула, подобна на тази, след което изберете Формули > Одит на формула > Оценете формулата и след това изберете Оценка , за да преминете през изчислението.
Научете как да създавате и управлявате шаблони за Word 2019 с нашето ръководство. Оптимизирайте документите си с персонализирани стилове.
Научете как да настроите отстъп на абзаци в Word 2016, за да подобрите визуалната комуникация на вашите документи.
Как да блокирам Microsoft Word да отваря файлове в режим само за четене в Windows Microsoft Word отваря файлове в режим само за четене, което прави невъзможно редактирането им? Не се притеснявайте, методите са по-долу
Как да коригирате грешки при отпечатването на неправилни документи на Microsoft Word Грешките при отпечатването на документи на Word с променени шрифтове, разхвърляни абзаци, липсващ текст или изгубено съдържание са доста чести. Въпреки това недейте
Ако сте използвали писалката или маркера, за да рисувате върху слайдовете на PowerPoint по време на презентация, можете да запазите чертежите за следващата презентация или да ги изтриете, така че следващия път, когато го покажете, да започнете с чисти слайдове на PowerPoint. Следвайте тези инструкции, за да изтриете чертежи с писалка и маркери: Изтриване на линии една в […]
Библиотеката със стилове съдържа CSS файлове, файлове с разширяем език на стиловия език (XSL) и изображения, използвани от предварително дефинирани главни страници, оформления на страници и контроли в SharePoint 2010. За да намерите CSS файлове в библиотеката със стилове на сайт за публикуване: Изберете Действия на сайта→Преглед Цялото съдържание на сайта. Появява се съдържанието на сайта. Библиотеката Style се намира в […]
Не затрупвайте аудиторията си с огромни числа. В Microsoft Excel можете да подобрите четливостта на вашите табла за управление и отчети, като форматирате числата си така, че да се показват в хиляди или милиони.
Научете как да използвате инструменти за социални мрежи на SharePoint, които позволяват на индивиди и групи да общуват, да си сътрудничат, споделят и да се свързват.
Юлианските дати често се използват в производствени среди като времеви печат и бърза справка за партиден номер. Този тип кодиране на дата позволява на търговците на дребно, потребителите и обслужващите агенти да идентифицират кога е произведен продуктът и по този начин възрастта на продукта. Юлианските дати се използват и в програмирането, военните и астрономията. Различно […]
Можете да създадете уеб приложение в Access 2016. И така, какво всъщност е уеб приложение? Е, уеб означава, че е онлайн, а приложението е просто съкращение от „приложение“. Персонализирано уеб приложение е онлайн приложение за база данни, достъпно от облака с помощта на браузър. Вие създавате и поддържате уеб приложението в настолната версия […]








