Създаване и управление на шаблони за Word 2019

Научете как да създавате и управлявате шаблони за Word 2019 с нашето ръководство. Оптимизирайте документите си с персонализирани стилове.
Когато всичко друго не успее, можете да използвате функцията за намиране на Excel 2013, за да намерите конкретна информация в работния лист. Изберете Начало→Намиране и избиране→Намиране или натиснете Ctrl+F, Shift+F5 или дори Alt+HFDF, за да отворите диалоговия прозорец Намиране и замяна.
В падащото меню Find What на този диалогов прозорец въведете текста или стойностите, които искате да намерите, и след това щракнете върху бутона Find Next или натиснете Enter, за да започнете търсенето. Изберете бутона Опции в диалоговия прозорец Намиране и замяна, за да разширите опциите за търсене.
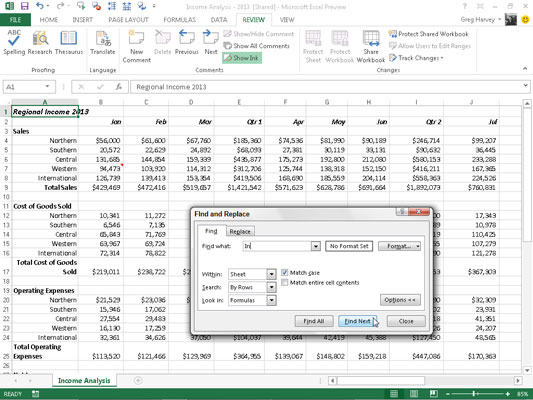
Когато търсите текстов запис с функцията Намери и замени, имайте предвид дали текстът или числото, което въвеждате в текстовото поле Намери какво, е отделно в своята клетка или се среща като част от друга дума или стойност. Например, ако въведете знаците в текстовото поле Find What и не поставите отметка в квадратчето Match Entire Cell Contents, Excel намира
Най- In в Регионална доходите 2010 г. в клетка A1
Най- In в International в A8, A16, A24 и т.н.
Входът в общите оперативни разходи в клетка A25
Ако изберете полето Съвпадение на съдържанието на цялата клетка в диалоговия прозорец Намиране и замяна преди търсене, Excel няма да счита нищо в листа за съвпадение, тъй като всички записи имат друг текст около текста, който търсите. Ако сте имали съкращението за Индиана (IN) в клетка самостоятелно и сте избрали опцията Съвпадение на съдържанието на цялата клетка, Excel ще намери тази клетка.
Когато търсите текст, можете също да посочите дали искате Excel да съвпада с главния регистър, който използвате, когато въвеждате текста за търсене в текстовото поле Find What. По подразбиране Excel игнорира разликите в малки и малки букви между текст в клетките на вашия работен лист и текста за търсене, който въвеждате в текстовото поле Find What. За да извършите търсене според малки и главни букви, трябва да поставите отметка в квадратчето Съвпадение на регистър.
Ако текстът или стойностите, които искате да намерите в работния лист, имат специално форматиране, можете да посочите форматирането, което да съответства, когато извършвате търсене.
За да накарате Excel да съответства на форматирането, присвоено на конкретна клетка в работния лист, изпълнете следните стъпки:
Щракнете върху бутона за падащо меню отдясно на бутона Формат в диалоговия прозорец Намиране и замяна и изберете опцията Избор на формат от клетка от изскачащото меню.
Excel отваря диалоговия прозорец Търсене на формат.
Щракнете върху бутона Избор на формат от клетка в долната част на диалоговия прозорец Намиране на формат.
Диалоговият прозорец Find Format изчезва и Excel добавя икона на капкомер за мастило към нормалната бяла кръстосана мишка и показалеца на докосване.
Щракнете върху показалеца за капкомер за мастило в клетката в работния лист, който съдържа форматирането, което искате да съпоставите.
Форматирането в избрания работен лист се появява в текстовото поле за визуализация в диалоговия прозорец Намиране и замяна и след това можете да търсите това форматиране на други места в работния лист, като щракнете върху бутона Намери следващия или като натиснете Enter.
За да изберете форматирането, което да съвпада в търсенето от опциите в диалоговия прозорец Търсене на формат, следвайте тези стъпки:
Щракнете върху бутона Формат или щракнете върху неговия падащ бутон и изберете Формат от менюто му.
Изберете опциите за форматиране, които да съвпадат, от различните раздели и щракнете върху OK.
Когато използвате някой от тези методи, за да изберете видовете форматиране, които да съответстват на вашето търсене, бутонът No Format Set се променя в бутон за преглед. Думата Визуализация в този бутон се появява в какъвто и шрифт и атрибути, които Excel взема от примерната клетка или чрез вашите селекции в диалоговия прозорец Търсене на формат.
За да нулирате Търсене и замяна, за да търсите отново във всички формати, щракнете върху Формат→Изчистване на формата за намиране и няма набор от формуляри отново ще се появи между бутоните Намери какво и Форматиране.
Когато търсите стойности в работния лист, имайте предвид разликата между формули и стойности. Например, да речем, че клетка K24 от вашия работен лист съдържа изчислената стойност $15 000. Ако въведете 15000 в текстовото поле Find What и натиснете Enter, за да потърсите тази стойност, вместо да намерите стойността 15000 в клетка K24, Excel показва поле за предупреждение със следното съобщение:
Microsoft Excel не може да намери данните, които търсите
Това е така, защото стойността в тази клетка се изчислява по формулата
=I24*J24
Стойността 15000 не се появява в тази формула. За да може Excel да намери всеки запис, съответстващ на 15000 в клетките на работния лист, трябва да изберете Стойности в падащото меню Търсене в диалоговия прозорец Намиране и замяна на мястото на нормално използваната опция за формули.
Ако не знаете точното изписване на думата или името или точната стойност или формула, която търсите, можете да използвате заместващи знаци, които са символи, които означават липсващ или непознат текст. Използвайте въпросителния знак (?), за да означавате единичен неизвестен знак; използвайте звездичката (*), за да обозначите произволен брой липсващи знаци.
Да предположим, че въведете следното в текстовото поле Find What и изберете опцията Стойности в падащото меню Look In:
7*4
Excel спира на клетки, които съдържат стойностите 74, 704 и 75,234. Excel дори намира текстовия запис 782 4th Street!
Ако всъщност искате да търсите звездичка в работния лист, вместо да използвате звездичката като заместващ знак, пред нея с тилда (~), както следва:
~*4
Това подреждане ви позволява да търсите формулите в работния лист за една, която се умножава по числото 4.
Следният запис в текстовото поле Find What намира клетки, които съдържат януари, януари, юни, Janet и т.н.
J?n*
Научете как да създавате и управлявате шаблони за Word 2019 с нашето ръководство. Оптимизирайте документите си с персонализирани стилове.
Научете как да настроите отстъп на абзаци в Word 2016, за да подобрите визуалната комуникация на вашите документи.
Как да блокирам Microsoft Word да отваря файлове в режим само за четене в Windows Microsoft Word отваря файлове в режим само за четене, което прави невъзможно редактирането им? Не се притеснявайте, методите са по-долу
Как да коригирате грешки при отпечатването на неправилни документи на Microsoft Word Грешките при отпечатването на документи на Word с променени шрифтове, разхвърляни абзаци, липсващ текст или изгубено съдържание са доста чести. Въпреки това недейте
Ако сте използвали писалката или маркера, за да рисувате върху слайдовете на PowerPoint по време на презентация, можете да запазите чертежите за следващата презентация или да ги изтриете, така че следващия път, когато го покажете, да започнете с чисти слайдове на PowerPoint. Следвайте тези инструкции, за да изтриете чертежи с писалка и маркери: Изтриване на линии една в […]
Библиотеката със стилове съдържа CSS файлове, файлове с разширяем език на стиловия език (XSL) и изображения, използвани от предварително дефинирани главни страници, оформления на страници и контроли в SharePoint 2010. За да намерите CSS файлове в библиотеката със стилове на сайт за публикуване: Изберете Действия на сайта→Преглед Цялото съдържание на сайта. Появява се съдържанието на сайта. Библиотеката Style се намира в […]
Не затрупвайте аудиторията си с огромни числа. В Microsoft Excel можете да подобрите четливостта на вашите табла за управление и отчети, като форматирате числата си така, че да се показват в хиляди или милиони.
Научете как да използвате инструменти за социални мрежи на SharePoint, които позволяват на индивиди и групи да общуват, да си сътрудничат, споделят и да се свързват.
Юлианските дати често се използват в производствени среди като времеви печат и бърза справка за партиден номер. Този тип кодиране на дата позволява на търговците на дребно, потребителите и обслужващите агенти да идентифицират кога е произведен продуктът и по този начин възрастта на продукта. Юлианските дати се използват и в програмирането, военните и астрономията. Различно […]
Можете да създадете уеб приложение в Access 2016. И така, какво всъщност е уеб приложение? Е, уеб означава, че е онлайн, а приложението е просто съкращение от „приложение“. Персонализирано уеб приложение е онлайн приложение за база данни, достъпно от облака с помощта на браузър. Вие създавате и поддържате уеб приложението в настолната версия […]








