Създаване и управление на шаблони за Word 2019

Научете как да създавате и управлявате шаблони за Word 2019 с нашето ръководство. Оптимизирайте документите си с персонализирани стилове.
Функцията Категории в Outlook е предназначена да ви помогне да разберете какво е спешно от това, което може да чака. Има голяма стойност в добрата колекция от информация. Въпреки това, не можете да изтеглите пълната стойност от списък с контакти или задачи, ако не можете бързо да разберете кои елементи са важни и кои не.
Когато за първи път настроите Outlook, можете да разберете какви категории са налични, като щракнете върху бутона Категоризиране в раздела Начало. Бутонът за категоризиране изглежда като малък многоцветен квадрат с тик-так. Няколко други модула на Outlook също показват бутона Категоризиране; върши същата работа, където и да го намерите.
Щракването върху бутона Категоризиране отваря списък с (изненада!) категории, всяка от които има име на цвят. Ако просто искате да оцветите артикулите си по подразбиране, процесът е доста прост.
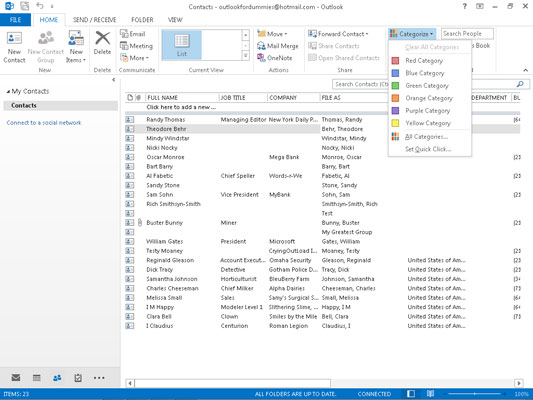
Следвайте тези стъпки, за да присвоите категория на елемент:
Щракнете върху елемента, който искате да категоризирате.
Елементът е подчертан.
Щракнете върху бутона Категоризиране и изберете от списъка.
В елемента се появява цветен блок, който показва коя категория сте избрали.
Можете да присвоите няколко категории на всеки елемент, въпреки че поставянето на твърде много на артикул може да е по-объркващо, отколкото да не присвоявате никакви категории.
Можете да запомните какво означава всеки цвят на категорията на Outlook, ако желаете, но вероятно ще бъде по-лесно да преименувате категориите в конкретни цветове:
Щракнете върху бутона Категоризиране и изберете Всички категории.
Появява се диалоговият прозорец Цветови категории.
Щракнете върху категорията, която искате да преименувате.
Избраната от вас категория е маркирана.
Щракнете върху Преименуване.
Избраната от вас категория е заобиколена от поле, което показва, че можете да я редактирате.
Въведете новото име, което искате да присвоите на тази категория.
Името, което въвеждате, се появява на мястото на старото име.
Щракнете върху OK.
Диалоговият прозорец Цветови категории се затваря.
Ако промените името на категория, която вече сте присвоили на някои елементи на Outlook, името на тази категория се променя автоматично за тези елементи.
Можете да промените цвета на категория, както и нейното име. Присвояването на запомнящи се цветове може да даде важни улики за това как върви работата ви или колко добре сте в крак с текущите проекти.
Следвайте тези стъпки, за да промените цвета на категория:
Щракнете върху бутона Категоризиране и изберете Всички категории.
Появява се диалоговият прозорец Цветови категории.
Щракнете върху категорията, на която искате да присвоите нов цвят.
Избраната от вас категория е маркирана.
Щракнете върху бутона Цвят.
Появява се падащо поле, показващо цветовете, които можете да изберете.
Щракнете върху цвета, който искате да зададете.
Избраният от вас цвят се появява на мястото на стария цвят.
Щракнете върху OK.
Диалоговият прозорец Цветови категории се затваря.
Можете да изберете Няма и да създадете безцветна категория. Това е някак мрачно, но ако отговаря на настроението ви, направете го. Една от възможните причини за създаване на безцветни категории е, че Outlook предлага само 25 цвята и може да имате повече от 25 категории. Но след като преминете през 25 категории, може да помислите за намаляване на броя на категориите, за да намалите объркването.
Можете да дадете на всяка категория клавиш за бърз достъп, който ви позволява да присвоите категория, без да докосвате мишката. Това е много удобно, когато искате да приближите екран, пълен с имейл съобщения или задачи, и да настроите всичко в някакъв ред.
За да присвоите клавиш за бърз достъп към категория, изпълнете следните стъпки:
Щракнете върху бутона Категоризиране и изберете Всички категории.
Появява се диалоговият прозорец Цветови категории.
Щракнете върху категорията, към която искате да присвоите клавиш за бърз достъп.
Избраната от вас категория е маркирана, за да покаже, че сте я избрали.
Щракнете върху менюто Клавиш за бърз достъп.
Появява се списъкът с клавишни комбинации.
Щракнете върху клавиша за бърз достъп, който искате да зададете.
Името на избрания от вас клавиш за бърз достъп се появява вдясно от категорията.
Щракнете върху OK.
Не можете да присвоите повече от един клавиш за бърз достъп към категория; това би било объркващо. Въпреки това, можете да присвоите повече от една категория на елемент.
Научете как да създавате и управлявате шаблони за Word 2019 с нашето ръководство. Оптимизирайте документите си с персонализирани стилове.
Научете как да настроите отстъп на абзаци в Word 2016, за да подобрите визуалната комуникация на вашите документи.
Как да блокирам Microsoft Word да отваря файлове в режим само за четене в Windows Microsoft Word отваря файлове в режим само за четене, което прави невъзможно редактирането им? Не се притеснявайте, методите са по-долу
Как да коригирате грешки при отпечатването на неправилни документи на Microsoft Word Грешките при отпечатването на документи на Word с променени шрифтове, разхвърляни абзаци, липсващ текст или изгубено съдържание са доста чести. Въпреки това недейте
Ако сте използвали писалката или маркера, за да рисувате върху слайдовете на PowerPoint по време на презентация, можете да запазите чертежите за следващата презентация или да ги изтриете, така че следващия път, когато го покажете, да започнете с чисти слайдове на PowerPoint. Следвайте тези инструкции, за да изтриете чертежи с писалка и маркери: Изтриване на линии една в […]
Библиотеката със стилове съдържа CSS файлове, файлове с разширяем език на стиловия език (XSL) и изображения, използвани от предварително дефинирани главни страници, оформления на страници и контроли в SharePoint 2010. За да намерите CSS файлове в библиотеката със стилове на сайт за публикуване: Изберете Действия на сайта→Преглед Цялото съдържание на сайта. Появява се съдържанието на сайта. Библиотеката Style се намира в […]
Не затрупвайте аудиторията си с огромни числа. В Microsoft Excel можете да подобрите четливостта на вашите табла за управление и отчети, като форматирате числата си така, че да се показват в хиляди или милиони.
Научете как да използвате инструменти за социални мрежи на SharePoint, които позволяват на индивиди и групи да общуват, да си сътрудничат, споделят и да се свързват.
Юлианските дати често се използват в производствени среди като времеви печат и бърза справка за партиден номер. Този тип кодиране на дата позволява на търговците на дребно, потребителите и обслужващите агенти да идентифицират кога е произведен продуктът и по този начин възрастта на продукта. Юлианските дати се използват и в програмирането, военните и астрономията. Различно […]
Можете да създадете уеб приложение в Access 2016. И така, какво всъщност е уеб приложение? Е, уеб означава, че е онлайн, а приложението е просто съкращение от „приложение“. Персонализирано уеб приложение е онлайн приложение за база данни, достъпно от облака с помощта на браузър. Вие създавате и поддържате уеб приложението в настолната версия […]








