Създаване и управление на шаблони за Word 2019

Научете как да създавате и управлявате шаблони за Word 2019 с нашето ръководство. Оптимизирайте документите си с персонализирани стилове.
Функциите PV (настояща стойност), NPV (нетна настояща стойност) и FV (бъдеща стойност) в Excel 2016 всички се намират в падащото меню на бутона Финанси в раздела Формули на лентата (Alt+MI) ви позволяват да определите рентабилността на инвестиция.
Функцията PV, или настоящата стойност, връща настоящата стойност на инвестицията, която е общата сума, която серия от бъдещи плащания струва в момента. Синтаксисът на PV функцията е както следва:
=PV(ставка,nper,pmt,[fv],[тип])
Аргументите fv и type са незадължителни аргументи във функцията (обозначени с квадратни скоби). Аргументът fv е бъдещата стойност или салдото в брой, което искате да имате след като направите последното си плащане. Ако пропуснете аргумента fv , Excel приема бъдеща стойност нула (0). Аргументът type показва дали плащането е извършено в началото или в края на периода: Въведете 0 (или пропуснете аргумента тип ), когато плащането е извършено в края на периода, и използвайте 1, когато е направено в началото на периода.
Следващата фигура съдържа няколко примера за използване на PV функцията. И трите PV функции използват един и същ годишен процент от 1,25 процента и срок от 10 години. Тъй като плащанията се извършват ежемесечно, всяка функция преобразува тези годишни цифри в месечни. Например, във функцията PV в клетка E3, годишният лихвен процент в клетка A3 се преобразува в месечен процент чрез разделяне на 12 (A3/12). Годишният срок в клетка B3 се преобразува в еквивалентни месечни периоди чрез умножаване по 12 (B3 x 12).
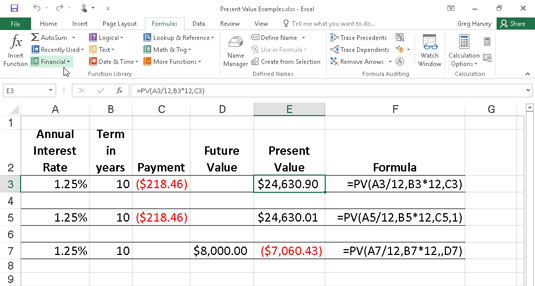
Използване на PV функцията за изчисляване на настоящата стойност на различни инвестиции.
Имайте предвид, че въпреки че PV функциите в клетки E3 и E5 използват аргументите rate, nper и pmt ($218,46), техните резултати са малко по-различни. Това е причинено от разликата в аргумента тип в двете функции: функцията PV в клетка E3 приема, че всяко плащане се извършва в края на периода ( аргументът тип е 0, когато е пропуснат), докато функцията PV в клетка E5 приема, че всяко плащане се извършва в началото на периода (посочено с тип аргумент 1). Когато плащането е извършено в началото на периода, сегашната стойност на тази инвестиция е $0,89 по-висока, отколкото когато плащането е извършено в края на периода, отразявайки лихвите, натрупани през последния период.
Третият пример в клетка E7 (показан на Фигура 4-1) използва функцията PV с аргумент fv вместо аргумента pmt . В този пример функцията PV посочва, че ще трябва да правите месечни плащания от $7,060,43 за период от 10 години, за да реализирате паричен баланс от $8,000, като се приеме, че инвестицията връща постоянен годишен лихвен процент от 1 1/4 процента. Имайте предвид, че когато използвате функцията PV с аргумента fv вместо аргумента pmt , все пак трябва да посочите позицията на аргумента pmt във функцията със запетая (по този начин двете запетаи в ред във функцията), така че Excel да не Не бъркайте аргумента си fv с аргумента pmt .
Функцията NPV изчислява нетната настояща стойност въз основа на серия от парични потоци. Синтаксисът на тази функция е
=NPV( процент , стойност 1 , [ стойност 2 ],[...])
където стойност1, стойност2 и т.н. са между 1 и 13 стойностни аргумента, представляващи поредица от плащания (отрицателни стойности) и доходи (положителни стойности), всяко от които е на еднакво разстояние във времето и се появява в края на периода. Инвестицията в NPV започва един период преди периода на паричния поток стойност1 и завършва с последния паричен поток в списъка с аргументи. Ако първият ви паричен поток се появи в началото на периода, трябва да го добавите към резултата от функцията NPV, вместо да го включите като един от аргументите.
Следващата фигура илюстрира използването на функцията NPV за оценка на привлекателността на петгодишна инвестиция, която изисква първоначална инвестиция от $30 000 (стойността в клетка G3). Първата година очаквате загуба от $22 000 (клетка B3); втората година печалба от $15 000 (клетка C3); третата година печалба от $25 000 (клетка D3); четвъртата година печалба от $32 000 (клетка E3); и петата година печалба от $38 000 (клетка F3). Имайте предвид, че тези препратки към клетки се използват като стойностни аргументи на функцията NPV.
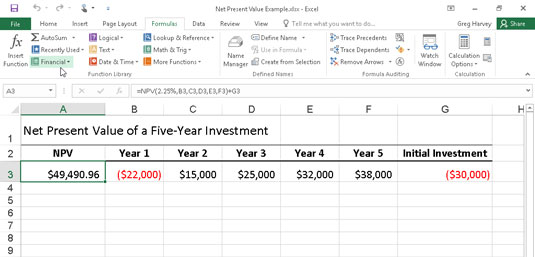
Използване на функцията NPV за изчисляване на нетната настояща стойност на инвестиция.
За разлика от използването на PV функцията, NPV функцията не изисква равномерен поток от парични потоци. Аргументът за процент във функцията е зададен на 2,25 процента. В този пример това представлява дисконтовия процент на инвестицията - тоест лихвения процент, който може да очаквате да получите през петгодишния период, ако вложите парите си в някакъв друг вид инвестиция, като пари с висока доходност -пазарна сметка. Тази функция NPV в клетка A3 връща нетна настояща стойност от $49 490,96, което показва, че можете да очаквате да реализирате много повече от инвестирането на вашите $30 000 в тази инвестиция, отколкото бихте могли да инвестирате парите в сметка на паричния пазар при лихвен процент от 2,25 процента.
Функцията FV изчислява бъдещата стойност на инвестицията. Синтаксисът на тази функция е
=FV(ставка,nper,pmt,[pv],[тип])
Аргументите за скорост, nper, pmt и тип са същите като тези, използвани от функцията PV. Аргументът pv е настоящата стойност или еднократната сума, за която искате да изчислите бъдещата стойност. Както при аргументите fv и type във функцията PV, аргументите pv и type са незадължителни във функцията FV. Ако пропуснете тези аргументи, Excel приема техните стойности за нула (0) във функцията.
Можете да използвате функцията FV, за да изчислите бъдещата стойност на инвестиция, като например IRA (индивидуална пенсионна сметка). Например, да предположим, че създавате IRA на 43-годишна възраст и ще се пенсионирате след 22 години на 65-годишна възраст и че планирате да правите годишни плащания в IRA в началото на всяка година. Ако приемете норма на възвръщаемост от 2,5 процента годишно, ще въведете следната FV функция в работния си лист:
=FV(2,5%,22,–1500,,1)
След това Excel показва, че можете да очаквате бъдеща стойност от $44 376,64 за вашата IRA, когато се пенсионирате на 65-годишна възраст. Ако сте установили IRA година преди това и акаунтът вече има настояща стойност от $1,538, вие бихте променили функцията FV, както следва :
=FV(2,5%,22,–1500,–1538,1)
В този случай Excel показва, че можете да очаквате бъдеща стойност от $47 024,42 за вашата IRA при пенсиониране.
Научете как да създавате и управлявате шаблони за Word 2019 с нашето ръководство. Оптимизирайте документите си с персонализирани стилове.
Научете как да настроите отстъп на абзаци в Word 2016, за да подобрите визуалната комуникация на вашите документи.
Как да блокирам Microsoft Word да отваря файлове в режим само за четене в Windows Microsoft Word отваря файлове в режим само за четене, което прави невъзможно редактирането им? Не се притеснявайте, методите са по-долу
Как да коригирате грешки при отпечатването на неправилни документи на Microsoft Word Грешките при отпечатването на документи на Word с променени шрифтове, разхвърляни абзаци, липсващ текст или изгубено съдържание са доста чести. Въпреки това недейте
Ако сте използвали писалката или маркера, за да рисувате върху слайдовете на PowerPoint по време на презентация, можете да запазите чертежите за следващата презентация или да ги изтриете, така че следващия път, когато го покажете, да започнете с чисти слайдове на PowerPoint. Следвайте тези инструкции, за да изтриете чертежи с писалка и маркери: Изтриване на линии една в […]
Библиотеката със стилове съдържа CSS файлове, файлове с разширяем език на стиловия език (XSL) и изображения, използвани от предварително дефинирани главни страници, оформления на страници и контроли в SharePoint 2010. За да намерите CSS файлове в библиотеката със стилове на сайт за публикуване: Изберете Действия на сайта→Преглед Цялото съдържание на сайта. Появява се съдържанието на сайта. Библиотеката Style се намира в […]
Не затрупвайте аудиторията си с огромни числа. В Microsoft Excel можете да подобрите четливостта на вашите табла за управление и отчети, като форматирате числата си така, че да се показват в хиляди или милиони.
Научете как да използвате инструменти за социални мрежи на SharePoint, които позволяват на индивиди и групи да общуват, да си сътрудничат, споделят и да се свързват.
Юлианските дати често се използват в производствени среди като времеви печат и бърза справка за партиден номер. Този тип кодиране на дата позволява на търговците на дребно, потребителите и обслужващите агенти да идентифицират кога е произведен продуктът и по този начин възрастта на продукта. Юлианските дати се използват и в програмирането, военните и астрономията. Различно […]
Можете да създадете уеб приложение в Access 2016. И така, какво всъщност е уеб приложение? Е, уеб означава, че е онлайн, а приложението е просто съкращение от „приложение“. Персонализирано уеб приложение е онлайн приложение за база данни, достъпно от облака с помощта на браузър. Вие създавате и поддържате уеб приложението в настолната версия […]








