Създаване и управление на шаблони за Word 2019

Научете как да създавате и управлявате шаблони за Word 2019 с нашето ръководство. Оптимизирайте документите си с персонализирани стилове.
Въпреки че VBA предлага приличен асортимент от вградени функции, може да не винаги намерите точно това, от което се нуждаете. За щастие можете също да използвате повечето функции на работния лист на Excel във вашите VBA процедури. Единствените функции на работния лист, които не можете да използвате, са тези, които имат еквивалентна VBA функция. Например, не можете да използвате функцията RAND на Excel (която генерира произволно число), защото VBA има еквивалентна функция: Rnd.
VBA прави функциите на работния лист на Excel достъпни чрез обекта WorksheetFunction, който се съдържа в обекта Application. Ето пример за това как можете да използвате функцията SUM на Excel в изявление на VBA:
Общо = Application.WorksheetFunction.SUM(Обхват(“A1:A12”))
Можете да пропуснете или частта Application, или частта WorksheetFunction на израза. И в двата случая VBA разбира какво правите. С други думи, всички тези три израза работят абсолютно еднакво:
Общо = Application.WorksheetFunction.SUM(Обхват(“A1:A12”)) Общо = WorksheetFunction.SUM(Обхват(“A1:A12”)) Общо = Приложение.SUM(Обхват(“A1:A12”))
Личното ми предпочитание е да използвам частта WorksheetFunction, само за да стане напълно ясно, че кодът използва функция на Excel.
Тук ще откриете как да използвате функциите на работния лист във вашите VBA изрази.
Намиране на максимална стойност в диапазон
Ето пример, който показва как да използвате функцията MAX на работен лист на Excel във VBA процедура. Тази процедура показва максималната стойност в колона А на активния работен лист:
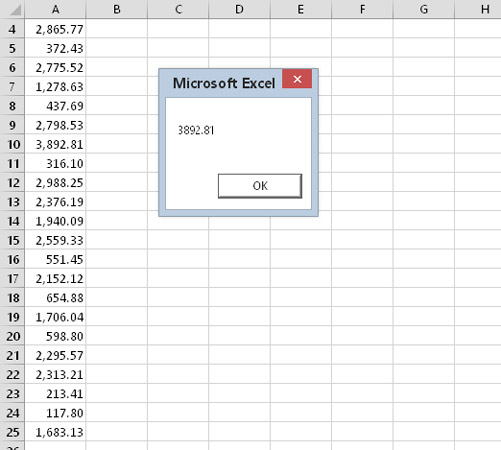
Използване на функция на работен лист във вашия VBA код.
Sub ShowMax() Затъмнете TheMax като двойно TheMax = WorksheetFunction.MAX(Обхват(“A:A”)) MsgBox TheMax Край под
Можете да използвате функцията MIN, за да получите най-малката стойност в диапазон. И както може да очаквате, можете да използвате други функции на работния лист по подобен начин. Например, можете да използвате функцията LARGE, за да определите k -та най-голяма стойност в диапазон. Следният израз демонстрира това:
SecondHighest = WorksheetFunction.LARGE(Обхват(“A:A”),2)
Забележете, че функцията LARGE използва два аргумента. Вторият аргумент представлява k -тата част — 2, в този случай (втората по големина стойност).
Изчисляване на плащане по ипотека
Следващият пример използва функцията на работния лист PMT за изчисляване на ипотечно плащане. Три променливи се използват за съхраняване на данните, които се предават на функцията Pmt като аргументи. Съобщение показва изчисленото плащане.
Под PmtCalc() Dim IntRate като двойно Dim LoanAmt като двоен Мътни периоди толкова дълги IntRate = 0,0625 / 12 Периоди = 30 * 12 Сума на заема = 150 000 MsgBox WorksheetFunction.PMT(IntRate, Periods, -LoanAmt) Край под
Както показва следното изявление, можете също да вмъкнете стойностите директно като аргументи на функцията:
MsgBox WorksheetFunction.PMT(0,0625 /12, 360, -150000)
Въпреки това, използването на променливи за съхраняване на параметрите прави кода по-лесен за четене и модифициране, ако е необходимо.
Използване на функция за търсене
Следният пример използва функциите InputBox и MsgBox на VBA, плюс функцията VLOOKUP на Excel. Той подканва за номер на част и след това получава цената от справочна таблица. По-долу диапазонът A1:B13 е наречен Ценова листа.
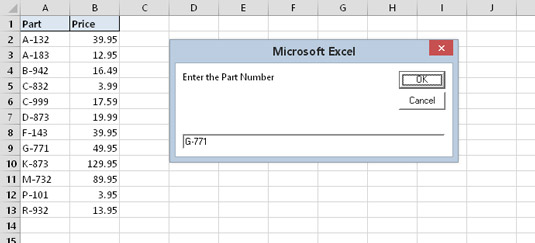
Гамата, наречена PriceList, съдържа цени за части.
Под GetPrice() Dim PartNum като вариант Дим цена като двойна PartNum = InputBox („Въведете номера на частта“) Таблици(“Цени”).Активирайте Цена = WorksheetFunction.VLOOKUP(PartNum, Range(“PriceList”), 2, False) MsgBox PartNum & „разходи“ и Цена Край под
Ето как работи процедурата GetPrice:
Функцията InputBox на VBA пита потребителя за номер на част.
Номерът на частта, който потребителят въвежда, се присвоява на променливата PartNum.
Следващият оператор активира работния лист за цени, само в случай, че вече не е активният лист.
Кодът използва функцията VLOOKUP, за да намери номера на частта в таблицата.
Забележете, че аргументите, които използвате в този израз, са същите като тези, които бихте използвали с функцията във формула на работен лист. Този израз присвоява резултата от функцията на променливата Price.
Кодът показва цената за частта чрез функцията MsgBox.
Тази процедура няма никаква обработка на грешки и се проваля мизерно, ако въведете несъществуващ номер на част. (Опитайте.) Ако това беше действително приложение, което се използва в действителен бизнес, бихте искали да добавите някои твърдения, които се справят с грешките по-изящно.
Не можете да използвате диалоговия прозорец Excel Paste Function, за да вмъкнете функция на работен лист в VBA модул. Вместо това въведете такива функции по старомоден начин: на ръка. Можете обаче да използвате диалоговия прозорец на функцията за поставяне, за да идентифицирате функцията, която искате да използвате, и да разберете за нейните аргументи.
Можете също да се възползвате от опцията Auto List Members на VBE, която показва падащ списък с всички функции на работния лист. Просто въведете Application.WorksheetFunction , последвано от точка. След това виждате списък с функциите, които можете да използвате. Ако тази функция не работи, изберете командата Инструменти → Опции на VBE, щракнете върху раздела Редактор и поставете отметка до Автоматични членове на списъка.
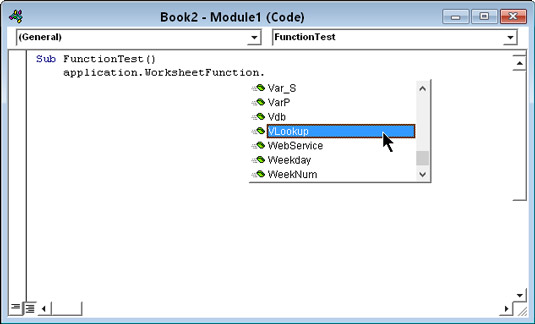
Получаване на списък с функции на работния лист, които можете да използвате във вашия VBA код.
Новодошлите във VBA често бъркат вградените функции на VBA и функциите на работната книга на Excel. Добро правило, което трябва да запомните, е, че VBA не се опитва да преоткрие колелото. В по-голямата си част VBA не дублира функциите на работния лист на Excel.
За повечето функции на работен лист, които са недостъпни като методи на обекта WorksheetFunction, можете да използвате еквивалентен вграден оператор или функция на VBA. Например, функцията на работния лист MOD не е налична в обекта WorksheetFunction, тъй като VBA има еквивалент: неговия вграден оператор Mod.
В крайна сметка? Ако трябва да използвате функция, първо определете дали VBA има нещо, което отговаря на вашите нужди. Ако не, проверете функциите на работния лист. Ако всичко друго не успее, може да успеете да напишете персонализирана функция с помощта на VBA.
Научете как да създавате и управлявате шаблони за Word 2019 с нашето ръководство. Оптимизирайте документите си с персонализирани стилове.
Научете как да настроите отстъп на абзаци в Word 2016, за да подобрите визуалната комуникация на вашите документи.
Как да блокирам Microsoft Word да отваря файлове в режим само за четене в Windows Microsoft Word отваря файлове в режим само за четене, което прави невъзможно редактирането им? Не се притеснявайте, методите са по-долу
Как да коригирате грешки при отпечатването на неправилни документи на Microsoft Word Грешките при отпечатването на документи на Word с променени шрифтове, разхвърляни абзаци, липсващ текст или изгубено съдържание са доста чести. Въпреки това недейте
Ако сте използвали писалката или маркера, за да рисувате върху слайдовете на PowerPoint по време на презентация, можете да запазите чертежите за следващата презентация или да ги изтриете, така че следващия път, когато го покажете, да започнете с чисти слайдове на PowerPoint. Следвайте тези инструкции, за да изтриете чертежи с писалка и маркери: Изтриване на линии една в […]
Библиотеката със стилове съдържа CSS файлове, файлове с разширяем език на стиловия език (XSL) и изображения, използвани от предварително дефинирани главни страници, оформления на страници и контроли в SharePoint 2010. За да намерите CSS файлове в библиотеката със стилове на сайт за публикуване: Изберете Действия на сайта→Преглед Цялото съдържание на сайта. Появява се съдържанието на сайта. Библиотеката Style се намира в […]
Не затрупвайте аудиторията си с огромни числа. В Microsoft Excel можете да подобрите четливостта на вашите табла за управление и отчети, като форматирате числата си така, че да се показват в хиляди или милиони.
Научете как да използвате инструменти за социални мрежи на SharePoint, които позволяват на индивиди и групи да общуват, да си сътрудничат, споделят и да се свързват.
Юлианските дати често се използват в производствени среди като времеви печат и бърза справка за партиден номер. Този тип кодиране на дата позволява на търговците на дребно, потребителите и обслужващите агенти да идентифицират кога е произведен продуктът и по този начин възрастта на продукта. Юлианските дати се използват и в програмирането, военните и астрономията. Различно […]
Можете да създадете уеб приложение в Access 2016. И така, какво всъщност е уеб приложение? Е, уеб означава, че е онлайн, а приложението е просто съкращение от „приложение“. Персонализирано уеб приложение е онлайн приложение за база данни, достъпно от облака с помощта на браузър. Вие създавате и поддържате уеб приложението в настолната версия […]








