Създаване и управление на шаблони за Word 2019

Научете как да създавате и управлявате шаблони за Word 2019 с нашето ръководство. Оптимизирайте документите си с персонализирани стилове.
Функцията SUM в Excel 2013 е перфектна, когато искате да получите сумите за всички числа в определен диапазон или набор от диапазони. Но какво да кажем за онези моменти, когато искате само общия брой на определени елементи в диапазона от клетки? За тези ситуации можете да използвате функцията SUMIF или SUMIFS от падащото меню на командния бутон Math & Trig.
Функцията SUMIF ви позволява да кажете на Excel да събира числата в определен диапазон само когато тези числа отговарят на критериите, които сте посочили. Синтаксисът на функцията SUMIF е както следва:
SUMIF(диапазон,критерии,[сума_диапазон])
Във функцията SUMIF аргументът за диапазон определя диапазона от клетки, които искате Excel да оцени, когато прави сумиране; на критериите за аргумент определя критериите, които да се използват при оценката на това дали да бъдат включени определени стойности в границите на добавяне; и накрая, незадължителният аргумент sum_range е диапазонът на всички клетки, които трябва да бъдат сумирани заедно.
Ако пропуснете аргумента sum_range , Excel сумира само клетките, посочени в аргумента за диапазон (и, разбира се, само ако отговарят на критериите, посочени в аргумента за критерии ).
Функцията SUMIFS (това е ifs, множествено число) работи като функция SUMIF, с изключение на това, че ви позволява да зададете повече от един диапазон от критерии, който контролира кога се сумират определен диапазон от стойности. Синтаксисът му е малко по-различен:
SUMIFS(обхват_обхват,диапазон_критерии,критерии,)
За тази функция на общ_сбор_диапазон аргумент определя всички възможни стойности, които могат да бъдат обобщени, за критерии_диапазон определя клетки с всички записи, които трябва да бъдат оценени от ако е критерии, както и критериите за аргумент съдържа изразът, който трябва да бъде приложен към записи в критериен_диапазон, за да определите кои от стойностите да се сумират в sum_range .
Следващата фигура илюстрира как можете да използвате функцията SUMIF за общи продажби по продадените артикули. Тази фигура показва списък с данни за продажбите, сортиран по местоположението на магазина и след това по продадения артикул. В този списък с данни за ежедневните продажби има три места: Mission Street, Anderson Rd. и Curtis Way, от които продажбите се извършват само на Anderson Rd. местоположението се вижда на тази фигура.
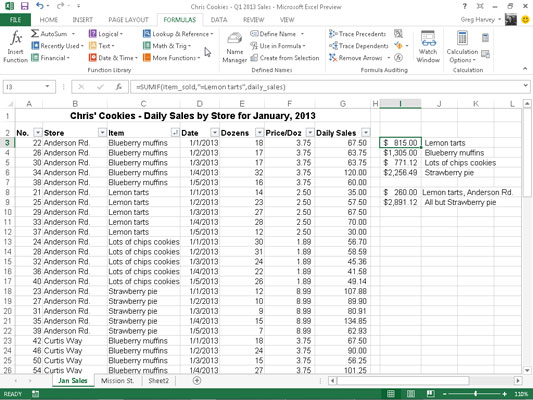
За да се сумират продажбите на лимонови торти и на трите места в този списък с данни, в клетка I3 беше създадена следната формула SUMIF:
=SUMIF(артикул_продаден,"=Лимонови торти",ежедневни_разпродажби)
В този пример item_sold е името на диапазона, дадено на диапазона от клетки C3:C62, който съдържа списъка на всеки артикул, който е бил продаден през първите пет дни на януари 2010 г. (торти с лимон, мъфини с боровинки, много бисквитки с чипс, или Ягодов пай), а daily_sales е името на диапазона, присвоено на диапазона от клетки G3:G62, който съдържа разширените продажби, направени във всеки магазин за всеки артикул.
След това формулата SUMIF в клетка I3 търси всяко появяване на „Лимонови торти“ в диапазона item_sold ( аргументът на критериите за функцията SUMIF) в колоната Item на списъка за продажби на бисквитки и след това добавя своята разширена продажна цена от обхвата daily_sales в колоната Ежедневни продажби към общата сума.
Формулите в клетките I4, I5 и I6 съдържат SUMIF функции много подобни на този в клетка I3, с изключение, че те замени името на лакомство за десерт въпросната вместо = Lemon торти на критерии аргумент.
Тази фигура илюстрира използването на функцията SUMIFS за прилагане на множество критерии при сумирането на ежедневните продажби. Тук искате да знаете общата сума на продажбите на един артикул (Лимонови торти) на едно място на магазина (Anderson Rd.).
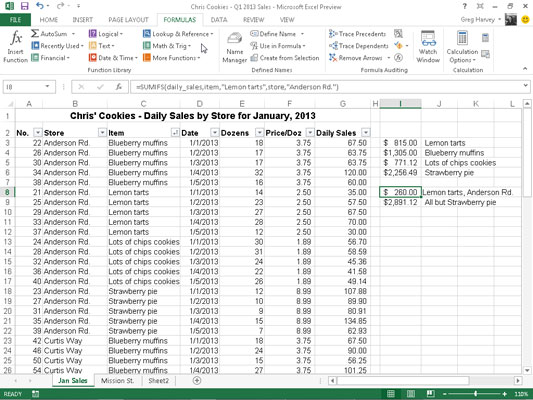
За да направите това, следната формула беше създадена в клетка I8, използвайки функцията SUMIFS:
=SUMIFS(ежедневни_продажби,продаден_артикул,"Лимонови торти",магазин,"Anderson Rd.")
В тази формула аргументът sum_range (посочен първи, а не последен, както в SUMIF) все още е диапазонът на клетките daily_sales (G3:G62). Първият аргумент критерий_диапазон е item_sold (C3:C62), където критерият е „Лимонови торти“, а вторият аргумент критерии_range е store (B3:B62), където критериите са „Anderson Rd“.
Когато Excel оценява формулата в клетка I8, тя прилага и двата критерия, така че програмата в крайна сметка събира само онези дневни продажби, при които артикулът е лимонови торти, а местоположението на магазина е Anderson Rd.
Формулата в клетка I9 непосредствено по-долу в показания работен лист също използва функцията SUMIFS, но този път прилага само един критерий при извършване на сумирането. Тази формула сумира дневните продажби за всеки пекарски артикул, който не е ягодов пай:
=SUMIFS(ежедневни_продажби,продаден_артикул,"<>Ягодов пай")
Тъй като елементът Ягодов пай е предварителен с оператора not (<>) (който може да бъде поставен преди или след отворените двойни кавички), Excel сумира продажбата на всеки артикул с изключение на Ягодовия пай.
Научете как да създавате и управлявате шаблони за Word 2019 с нашето ръководство. Оптимизирайте документите си с персонализирани стилове.
Научете как да настроите отстъп на абзаци в Word 2016, за да подобрите визуалната комуникация на вашите документи.
Как да блокирам Microsoft Word да отваря файлове в режим само за четене в Windows Microsoft Word отваря файлове в режим само за четене, което прави невъзможно редактирането им? Не се притеснявайте, методите са по-долу
Как да коригирате грешки при отпечатването на неправилни документи на Microsoft Word Грешките при отпечатването на документи на Word с променени шрифтове, разхвърляни абзаци, липсващ текст или изгубено съдържание са доста чести. Въпреки това недейте
Ако сте използвали писалката или маркера, за да рисувате върху слайдовете на PowerPoint по време на презентация, можете да запазите чертежите за следващата презентация или да ги изтриете, така че следващия път, когато го покажете, да започнете с чисти слайдове на PowerPoint. Следвайте тези инструкции, за да изтриете чертежи с писалка и маркери: Изтриване на линии една в […]
Библиотеката със стилове съдържа CSS файлове, файлове с разширяем език на стиловия език (XSL) и изображения, използвани от предварително дефинирани главни страници, оформления на страници и контроли в SharePoint 2010. За да намерите CSS файлове в библиотеката със стилове на сайт за публикуване: Изберете Действия на сайта→Преглед Цялото съдържание на сайта. Появява се съдържанието на сайта. Библиотеката Style се намира в […]
Не затрупвайте аудиторията си с огромни числа. В Microsoft Excel можете да подобрите четливостта на вашите табла за управление и отчети, като форматирате числата си така, че да се показват в хиляди или милиони.
Научете как да използвате инструменти за социални мрежи на SharePoint, които позволяват на индивиди и групи да общуват, да си сътрудничат, споделят и да се свързват.
Юлианските дати често се използват в производствени среди като времеви печат и бърза справка за партиден номер. Този тип кодиране на дата позволява на търговците на дребно, потребителите и обслужващите агенти да идентифицират кога е произведен продуктът и по този начин възрастта на продукта. Юлианските дати се използват и в програмирането, военните и астрономията. Различно […]
Можете да създадете уеб приложение в Access 2016. И така, какво всъщност е уеб приложение? Е, уеб означава, че е онлайн, а приложението е просто съкращение от „приложение“. Персонализирано уеб приложение е онлайн приложение за база данни, достъпно от облака с помощта на браузър. Вие създавате и поддържате уеб приложението в настолната версия […]








